|
概述 地形剖面图指沿地表某一直线方向上的垂直剖面图,以显示剖面线上断面地势起伏状况。 能够制作剖面图的软件有很多,作为GIS行业的老大,ArcGIS当然也是可以的,这里给大家详细介绍一下ArcGIS中制作剖面图的知识,希望能够对大家有所帮助。 数据来源本教程所使用的数据是从水经微图中下载的DEM数据,除了DEM数据,常见的GIS数据都可以从水经微图中下载,你可以通过关注微信公众号“水经注GIS”,然后在后台回复“微图”即可获取软件下载地址,当然也可以直接在水经注GIS官方网站下载。 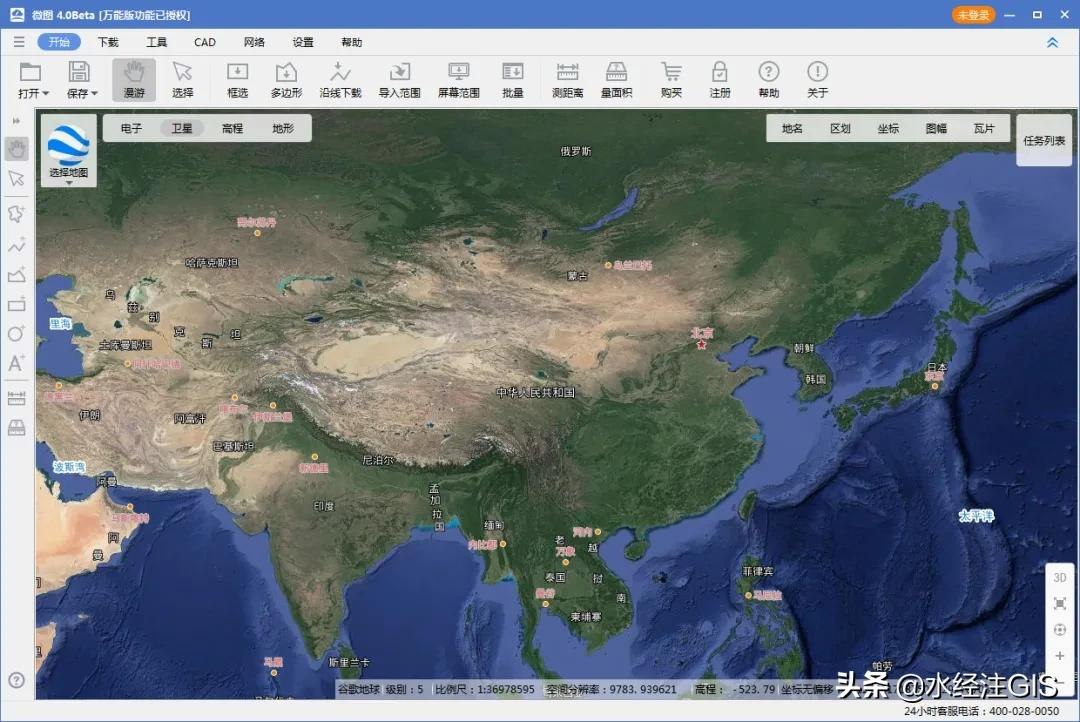 水经微图
直接提取剖面此方法最为直接,也比较简单,首先打开3D Analyst工具条,在工具条上点击插入线按钮,如下图所示。 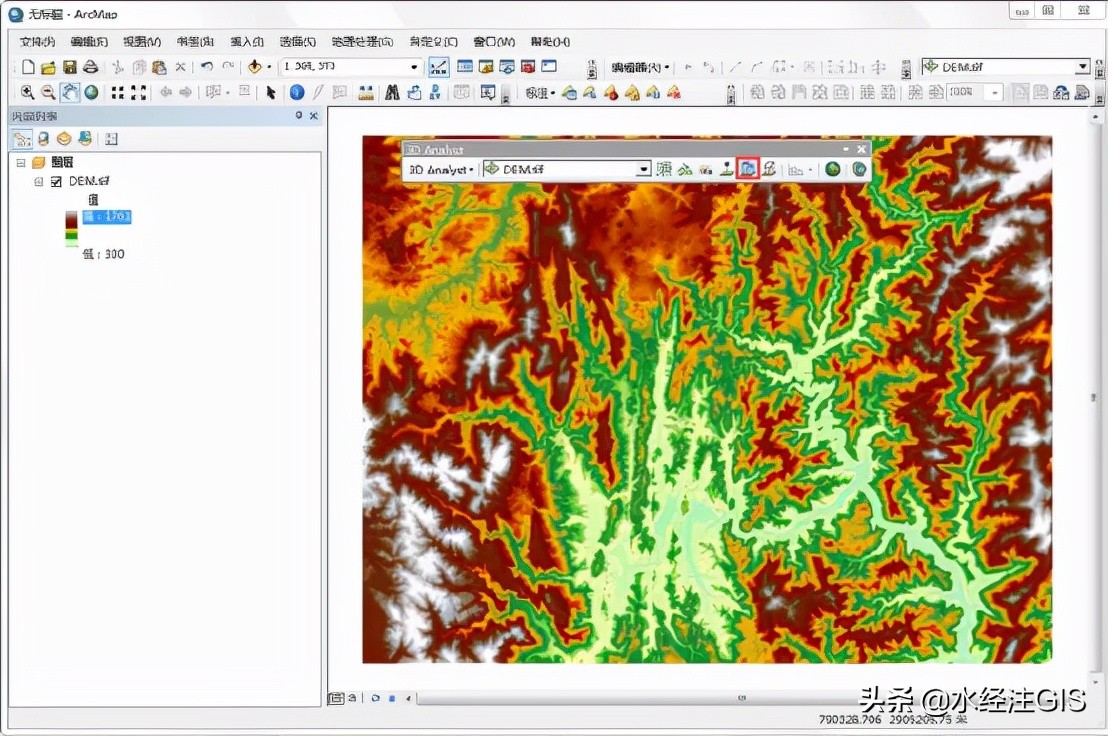 点击插入线按钮(私信回复“剖面图”获取练习数据)
根据需要在地图上绘制线,ArcGIS会以该线生成剖面图。 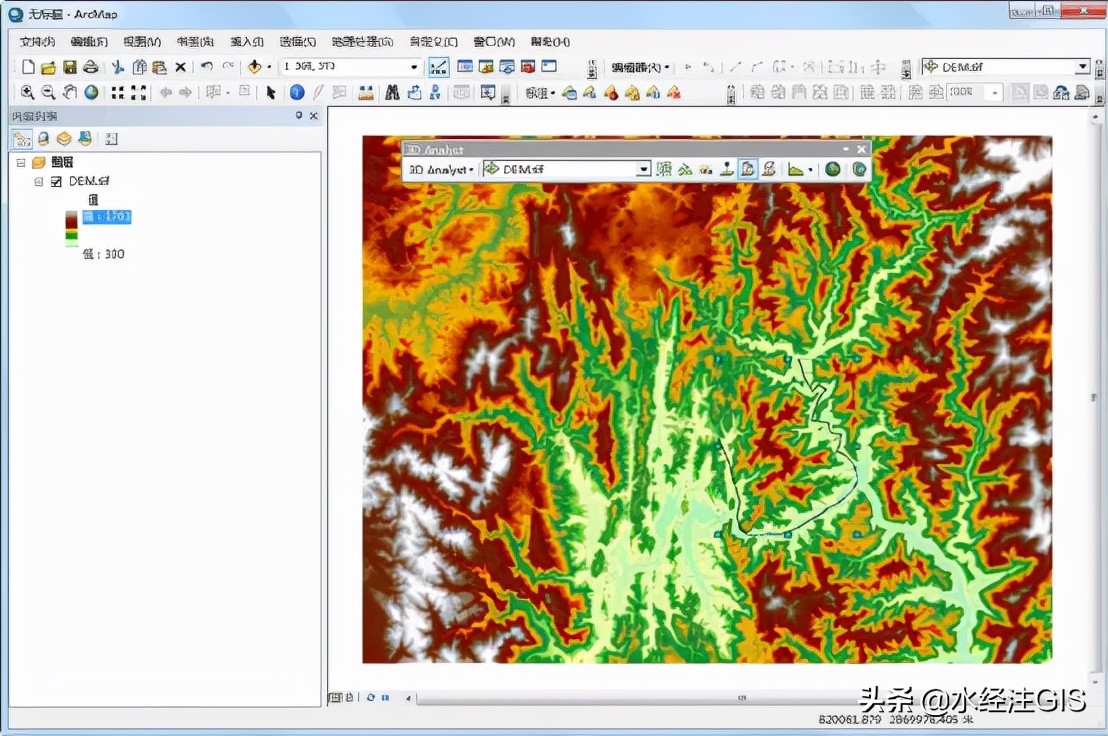 绘制的线
点击3D Analyst工具条上的剖面图按钮生成剖面图,如下图所示。 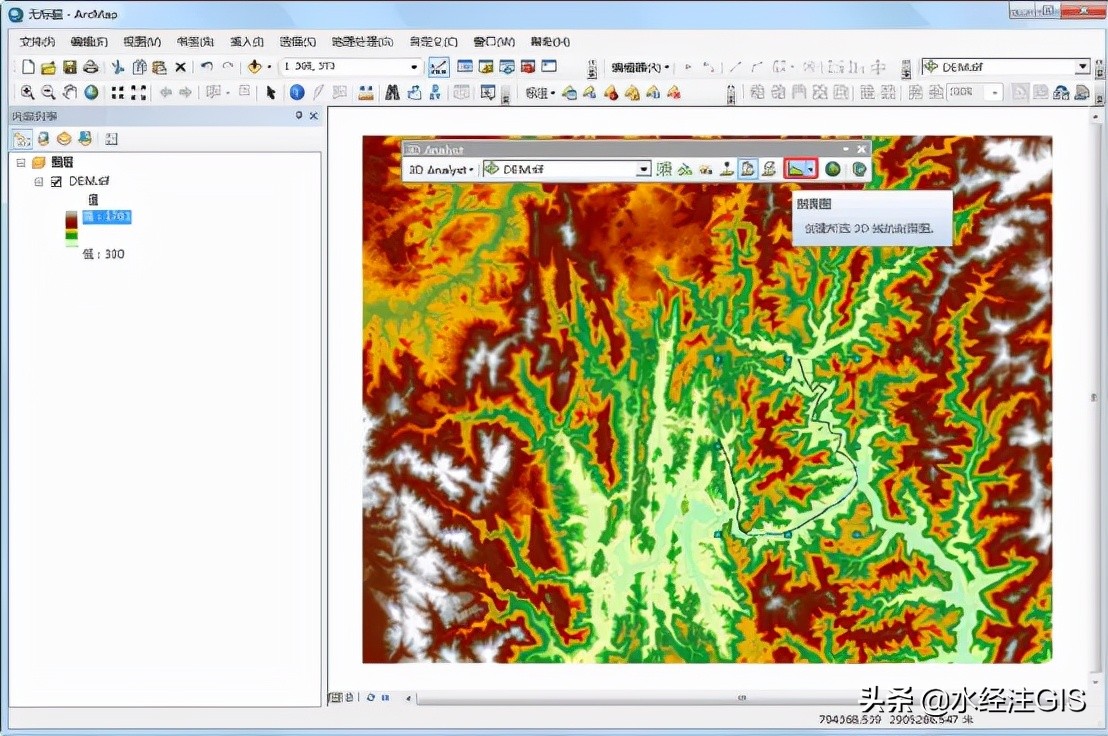 点击剖面图按钮
点击后即可生成剖面图,如下图所示。 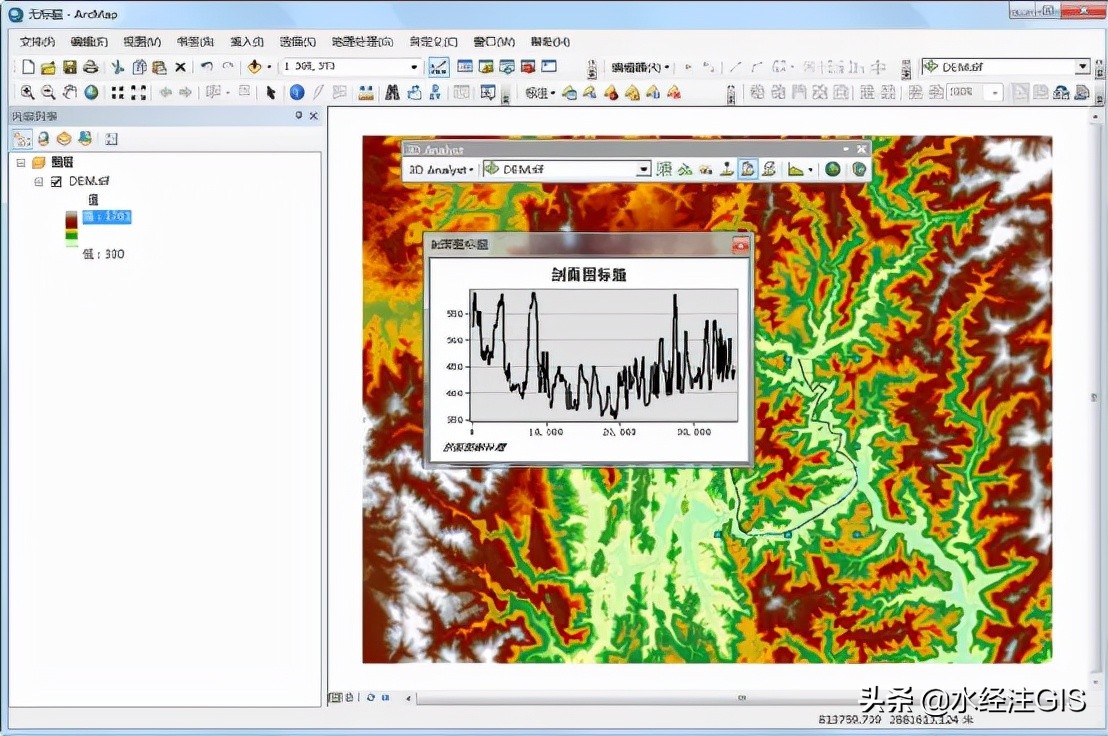 生成的剖面图
在生成的剖面图上点击右键,可以看到对剖面图的相关操作,包括导出和修改属性等操作,如下图所示。 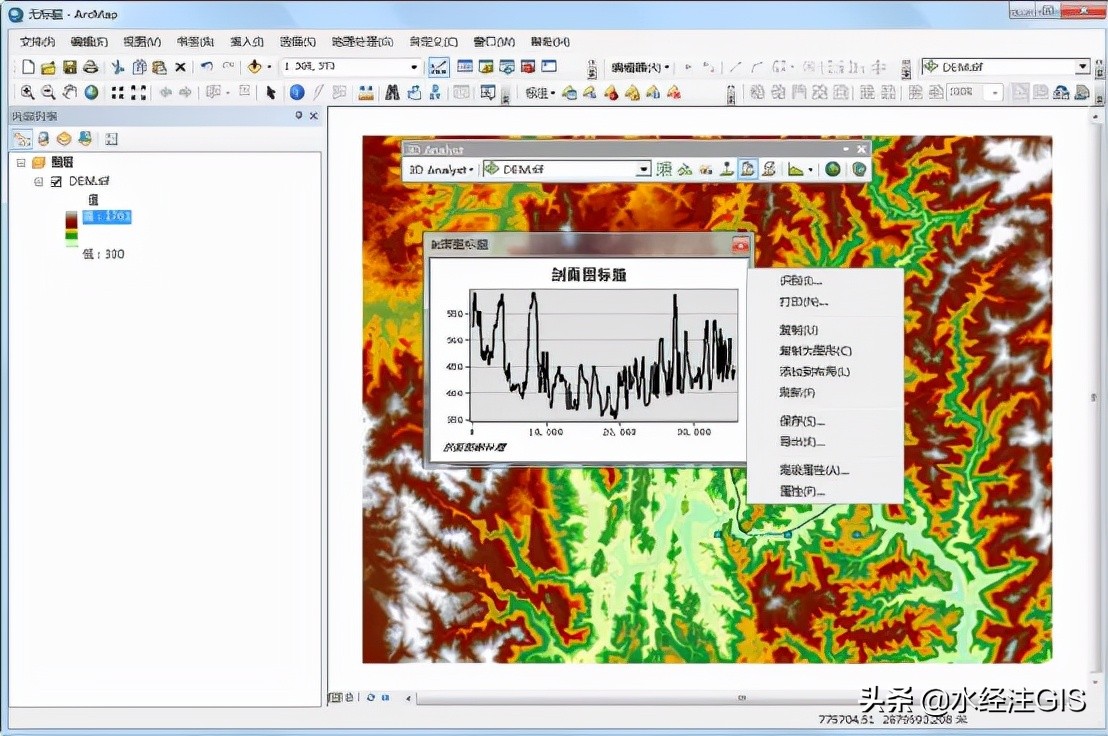 剖面图操作
选择导出,可以将剖面图导出为JPG和PNG等常见的格式,如下图所示。  导出设置
选择属性,可以对剖面图的标题和表现形式等进行设置,如下图所示。  属性设置
根据点提取剖面直接提取剖面方法虽然简单,但是如果想要指定某条线或者某些点生成剖面图,上述方法就会不太适用,需要通过别的方法来得到剖面图。 在ArcToolbox中点击“数据管理工具\要素\要素折点转点”,调用要素折点转点工具。 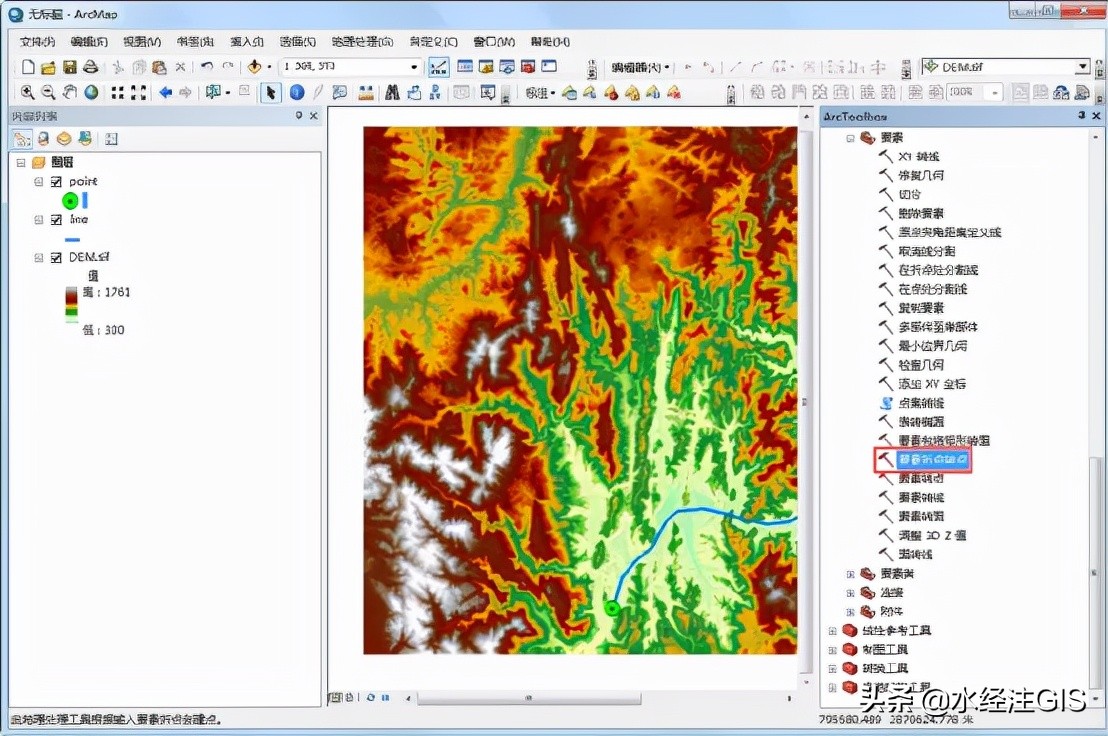 调用要素折点转点工具
在显示的要素折点转点对话框内,设置输入要素为需要获取剖面图的线文件,设置输出要素类,如下图所示。 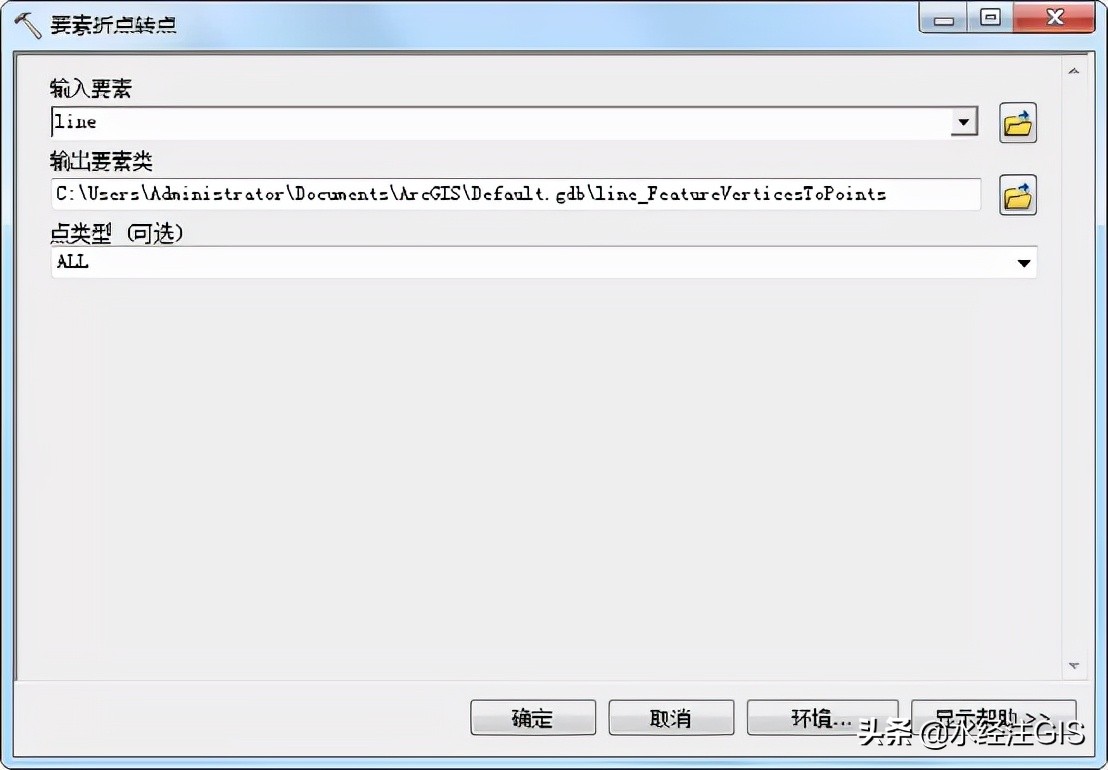 要素折点转点设置
点击确定获取到线的折点,如下图所示。  获取的折点
在ArcToolbox中点击“Spatial Analyst工具\提取分析\值提取至点”,调用值提取至点工具,如下图所示。 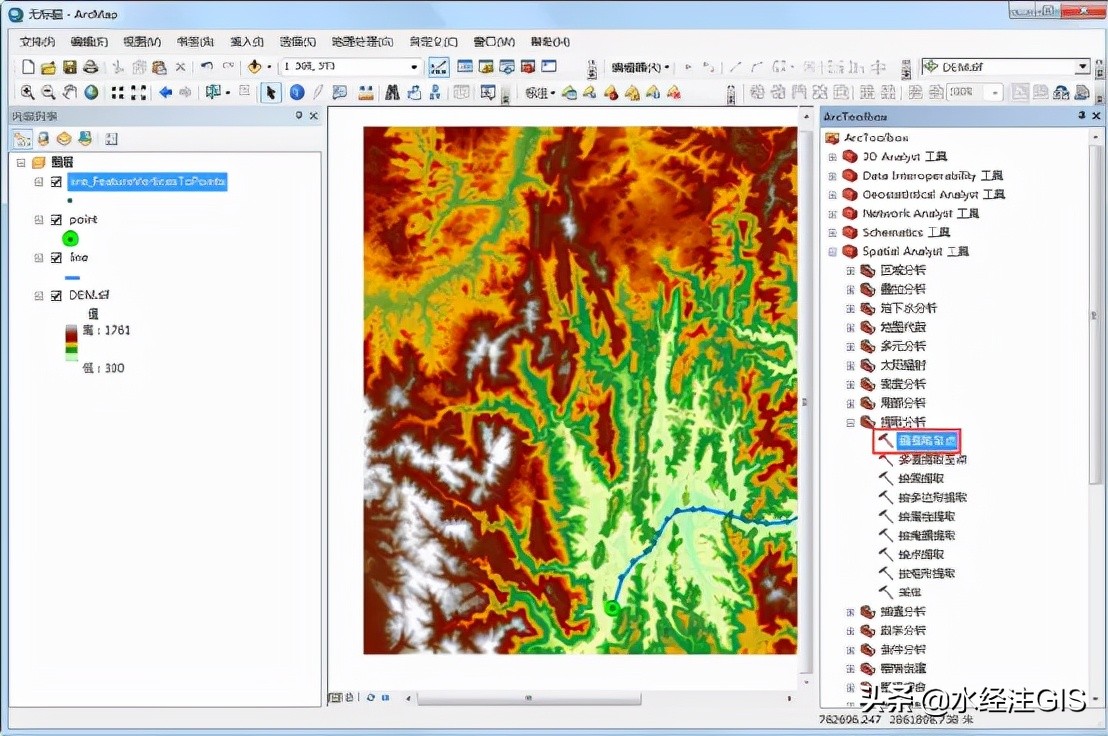 调用值提取至点工具
在显示的值提取至点对话框内,输入要素为转换后的折点,输入栅格为下载的DEM数据,设置输出点要素,如下图所示。  值提取至点设置
点击确定完成值的提取,可以在属性表内看到提取的值,如下图所示。 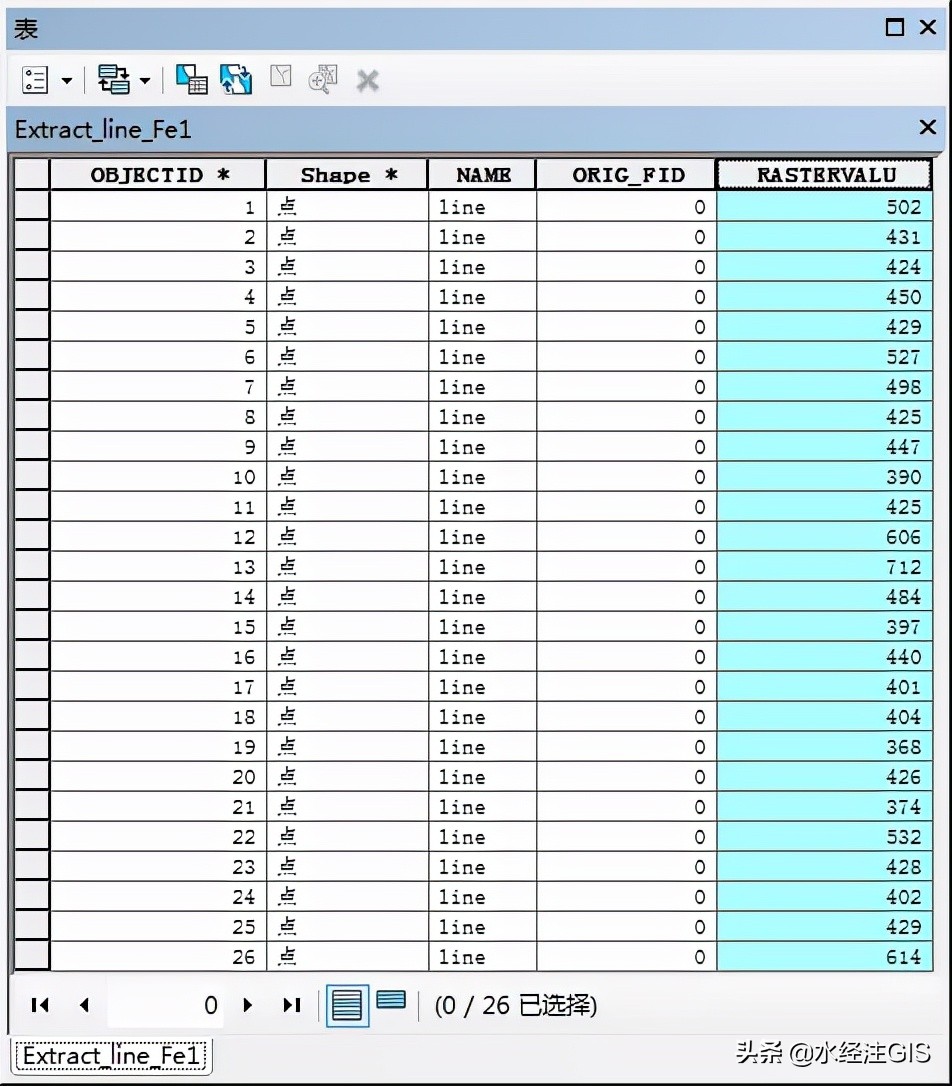 提取的值
在属性表内点击表选项按钮,选择创建图表,如下图所示。  选择创建图表
在显示的创建图表向导对话框内,图表类型选择垂直线,Y字段选择获取到的值所在的字段,X字段可以根据需求进行设置,这里选择无,可以看到右侧已经出现了剖面图,如下图所示。  创建图表向导设置
有的时候对节点有特殊的需求,比如相隔某个距离设置一个点,我们可以通过编辑工具条上的构造点工具。 进入编辑状态后选中需要获取节点的线,在编辑工具条上选择构造点工具,如下图所示。 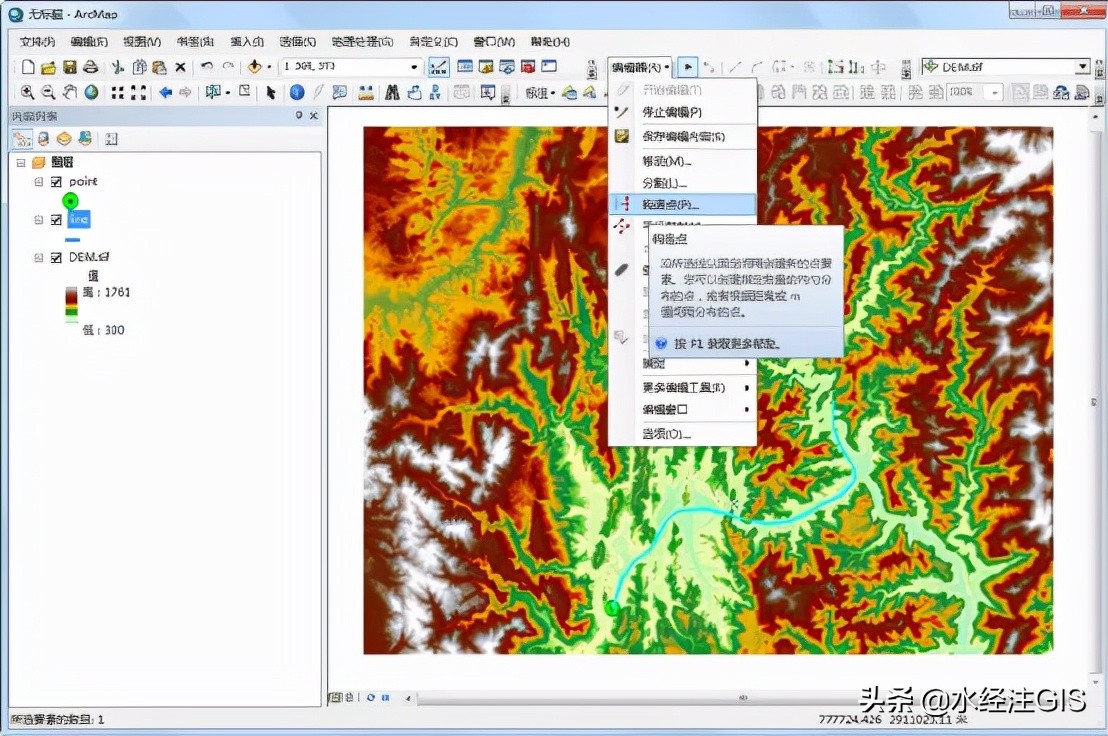 选择构造点工具
在显示的构造点对话框内,设置距离为1000,如下图所示。 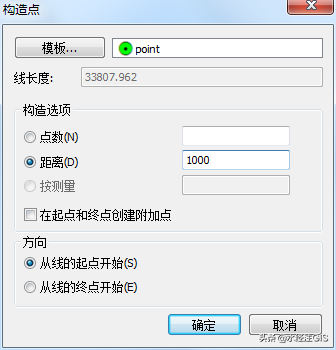 构造点设置
点击确定完成点的制作,如下图所示。  生成的点
接下来就是和之前操作一样,先获取点的值,最后制作图表,最后制作的图表如下图所示。 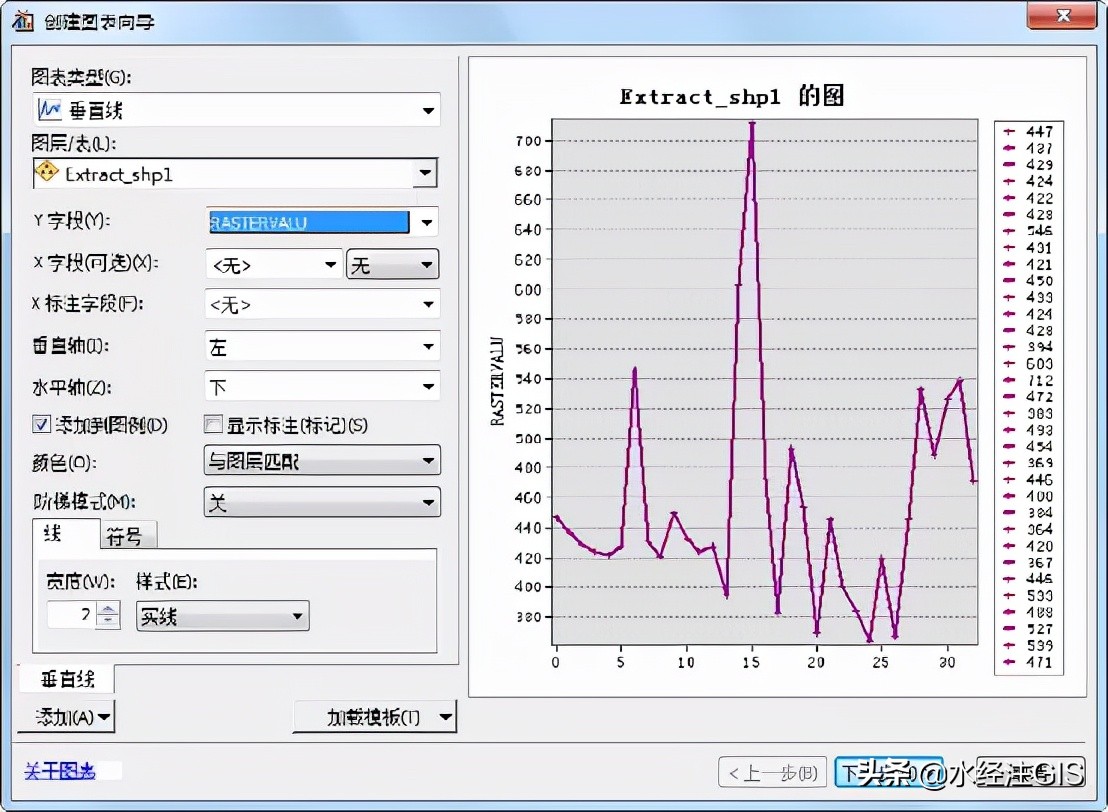 制作的图表
结语以上就是ArcGIS中制作剖面图的详细说明,主要包括了数据来源、直接提取剖面和根据点提取剖面等功能。 本教程中所使用的数据为水经微图中下载的DEM数据,你可以通过关注微信公众号“水经注GIS”,然后在后台回复“微图”即可获取软件下载地址,当然也可以直接在水经注GIS官方网站下载。最后,如果您在工作中遇到与GIS相关的任何难题,请通过关注公众号“水经注GIS”并在后台留言告诉我们,我们将针对比较有典型性和代表性的问题提供解决方案,从而将我们“为您提供丰富的地图数据与专业的GIS服务”之宗旨落到实处!
|