|
1. 概述 制图对于GIS从业人员而言是不可缺少的部分,在制好图后,充分了解出图的相关知识有助于更好更快的出图,这里给大家介绍一下ArcGIS出图相关知识,希望能对大家有所帮助。 2. 数据来源本教程所使用的数据是从水经微图中下载的乡镇边界数据,除了乡镇边界数据,常见的GIS数据都可以从水经微图中下载,你可以通过关注微信公众号"水经注GIS",然后在后台回复"微图"即可获取软件下载地址,当然也可以直接在水经注GIS官方网站下载。 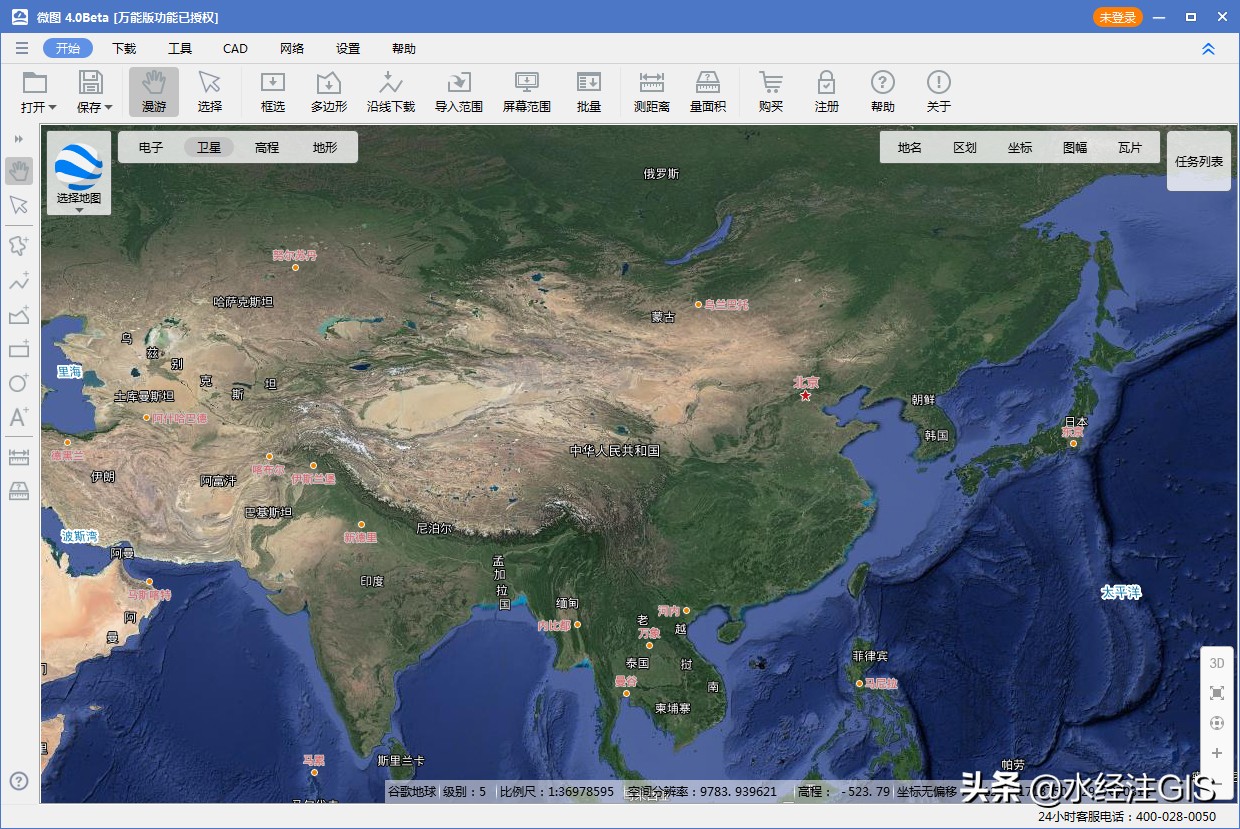 水经微图
3. 比例尺在菜单栏上点击"插入\比例尺",将比例尺插入,如下图所示。  选择比例尺
双击插入的比例尺,在显示的Alternating Scale Bar属性对话框内,选择比例和单位选项卡,可以在主刻度单位处修改单位。 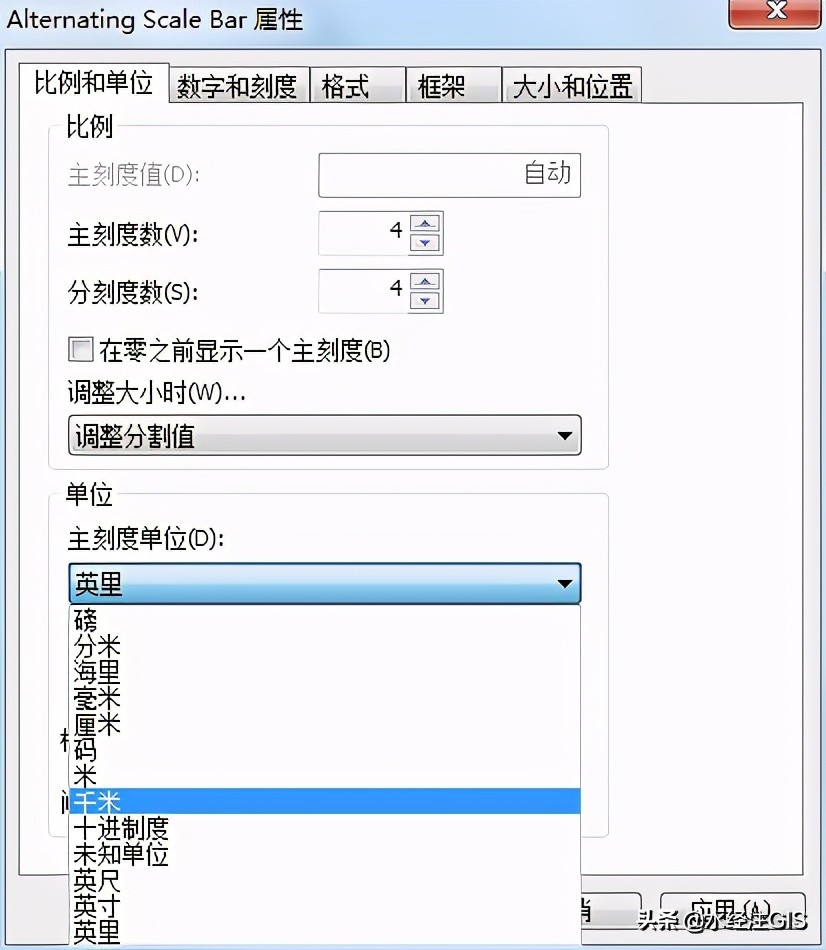 选择主刻度单位
点击格式选项卡可以修改文本格式,如下图所示。 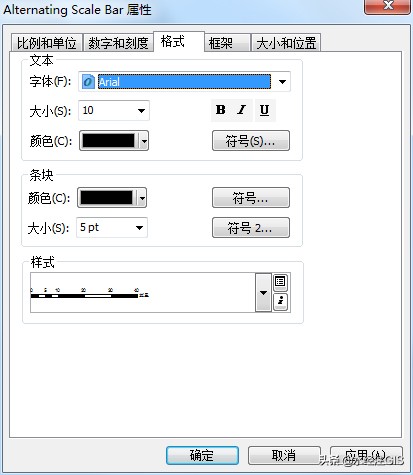 修改文本格式
4. 鹰眼图在菜单栏上点击"插入\数据框",插入一个数据框,如下图所示。 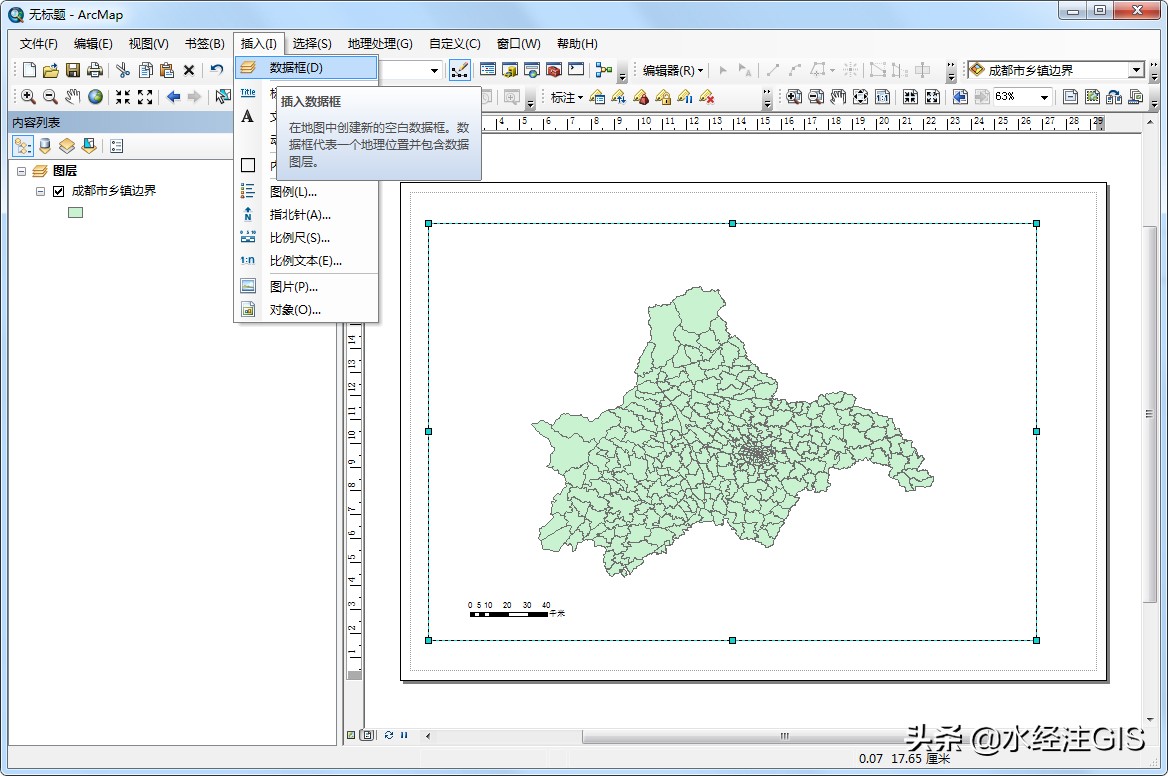 插入数据框
将数据框命名为指示范围,并调整到合适的位置,如下图所示。  调整数据框
将乡镇边界数据复制一份到新的数据框下,如下图所示。 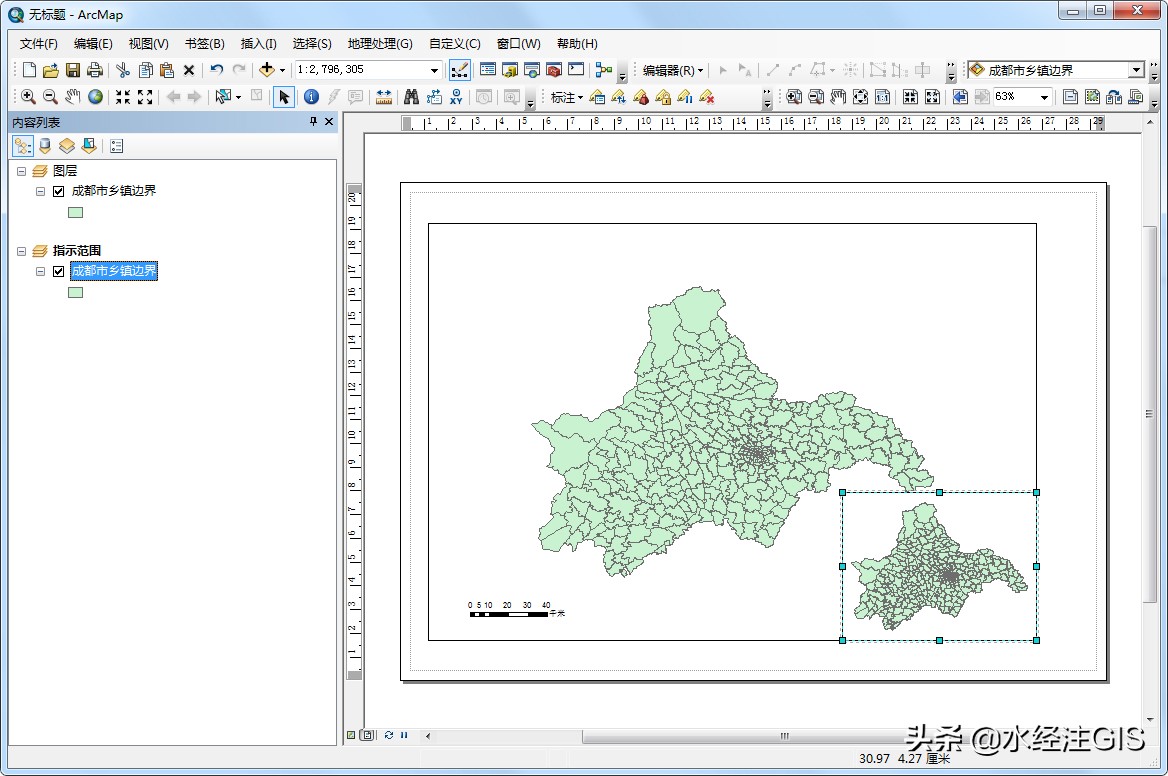 复制数据
再新建的数据框上点击右键,选择属性,如下图所示。  选择属性
在显示的数据框属性对话框内,选择范围指示器选项卡,将图层数据框移到右边,如下图所示。  范围指示器设置
点击确定后,完成鹰眼的设置,如下图所示。  鹰眼图
5. 表格打开属性表,点击属性表表选项,选择将表添加到布局,如下图所示。 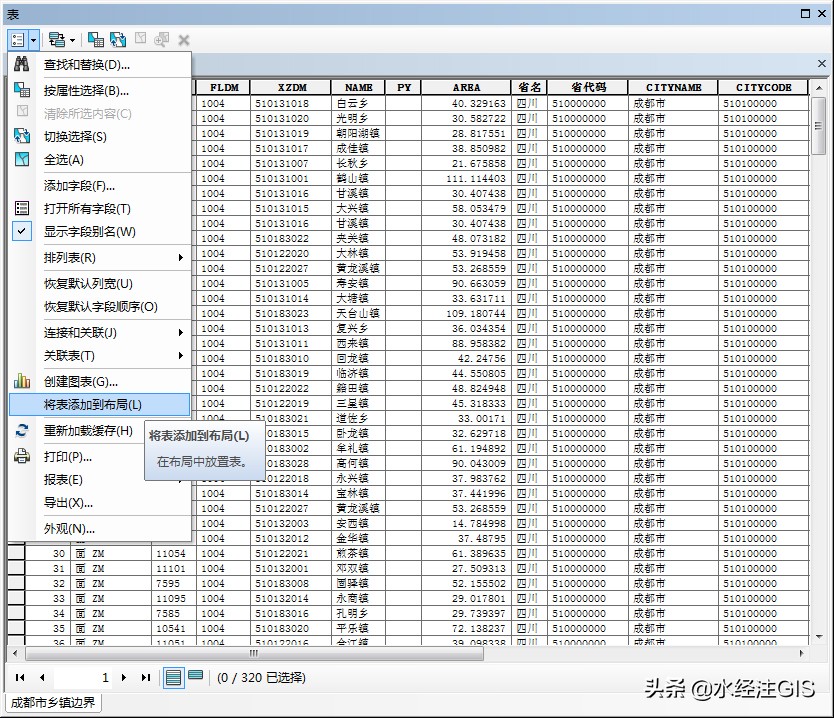 选择将表添加到布局
点击后可以将属性表添加到布局内,如下图所示。 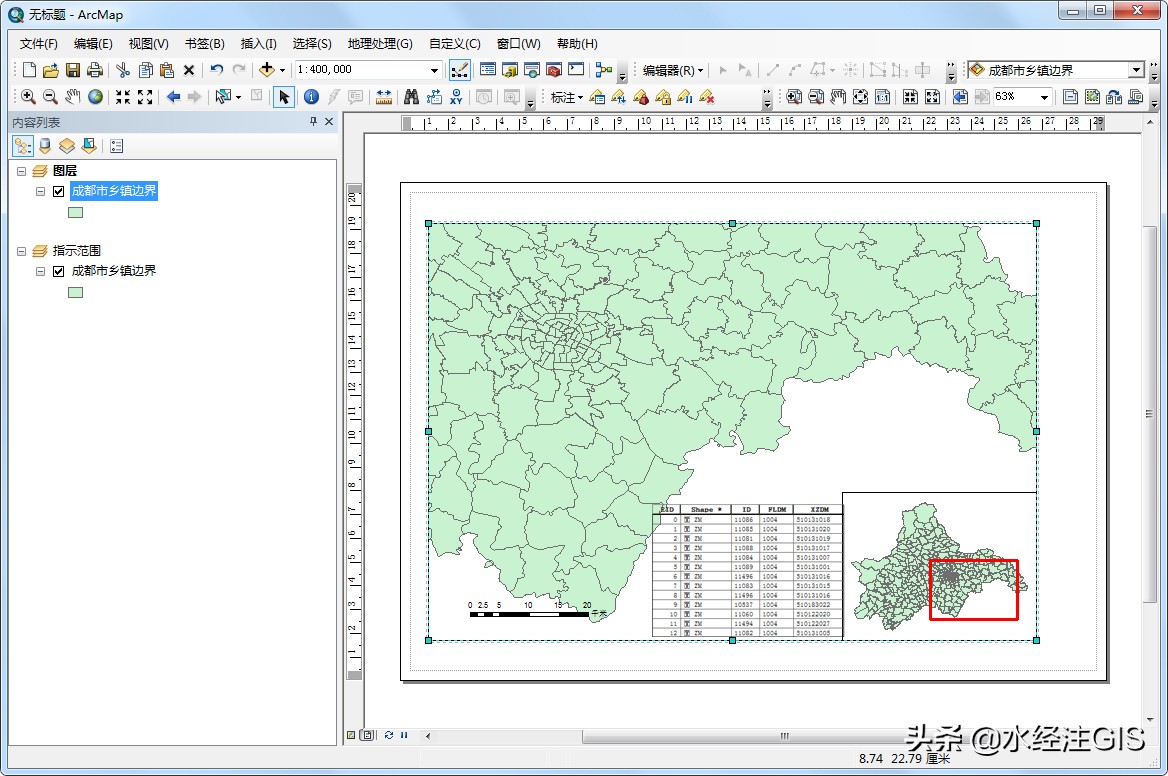 添加到视图中的表格
可以通过图层属性中的字段选项卡控制显示表格中的哪些字段,如下图所示。  控制显示字段
除了属性表,也可以通过点击菜单栏上的"插入\对象",来插入Excel表格,如下图所示。 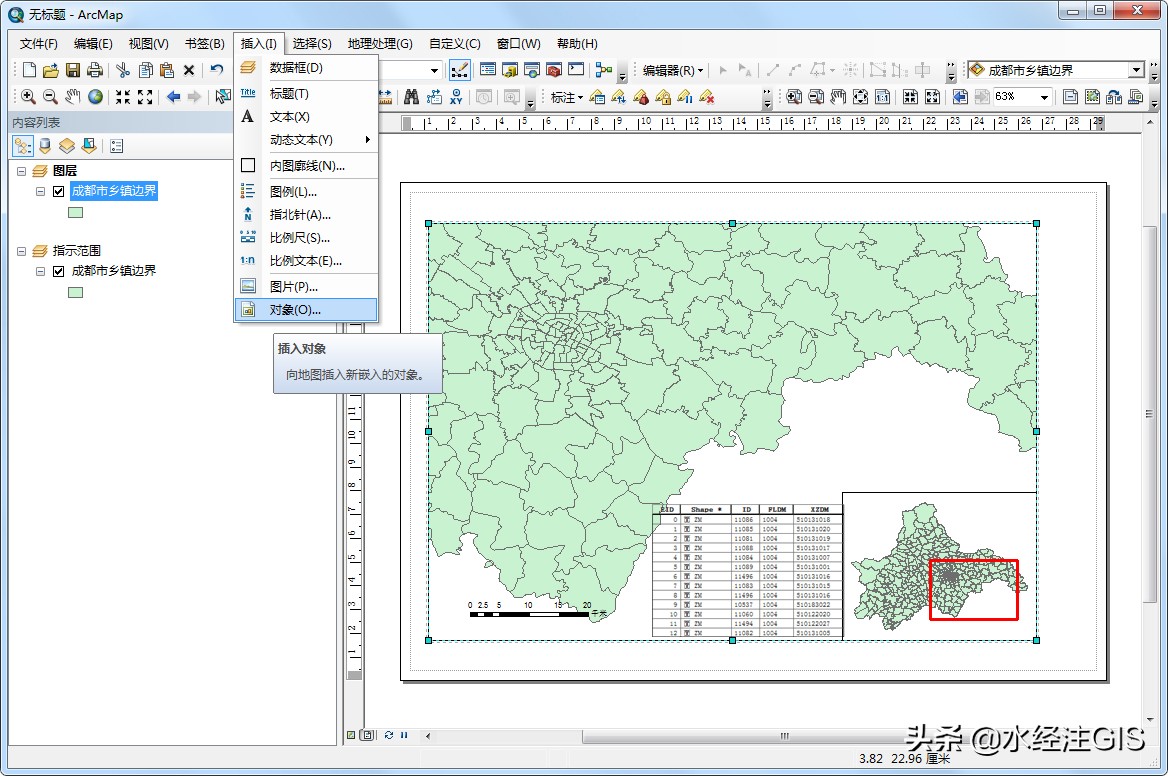 插入对象
6. 文本同插入Excel表格一样,点击菜单栏上的"插入\对象",可以选择新建一个Word文档或者选择一个现有的文档,如下图所示。 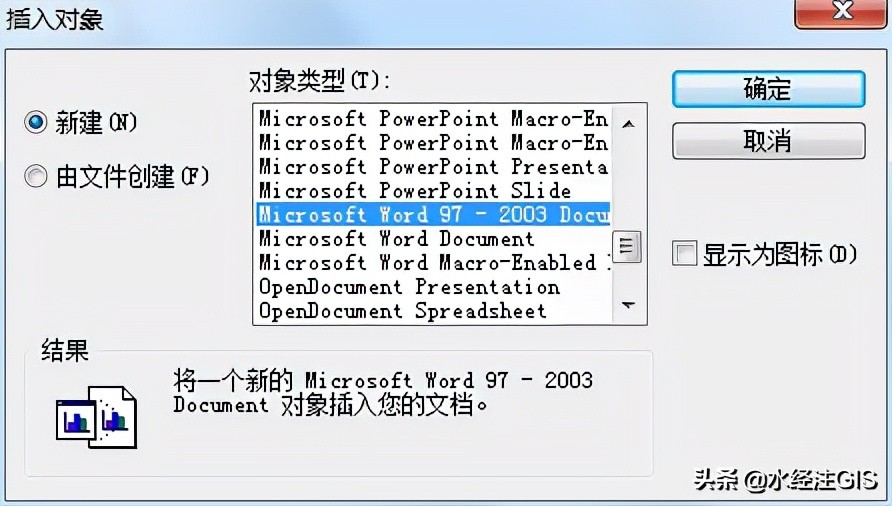 插入Word文档
插入后可以看到文本,如下图所示。 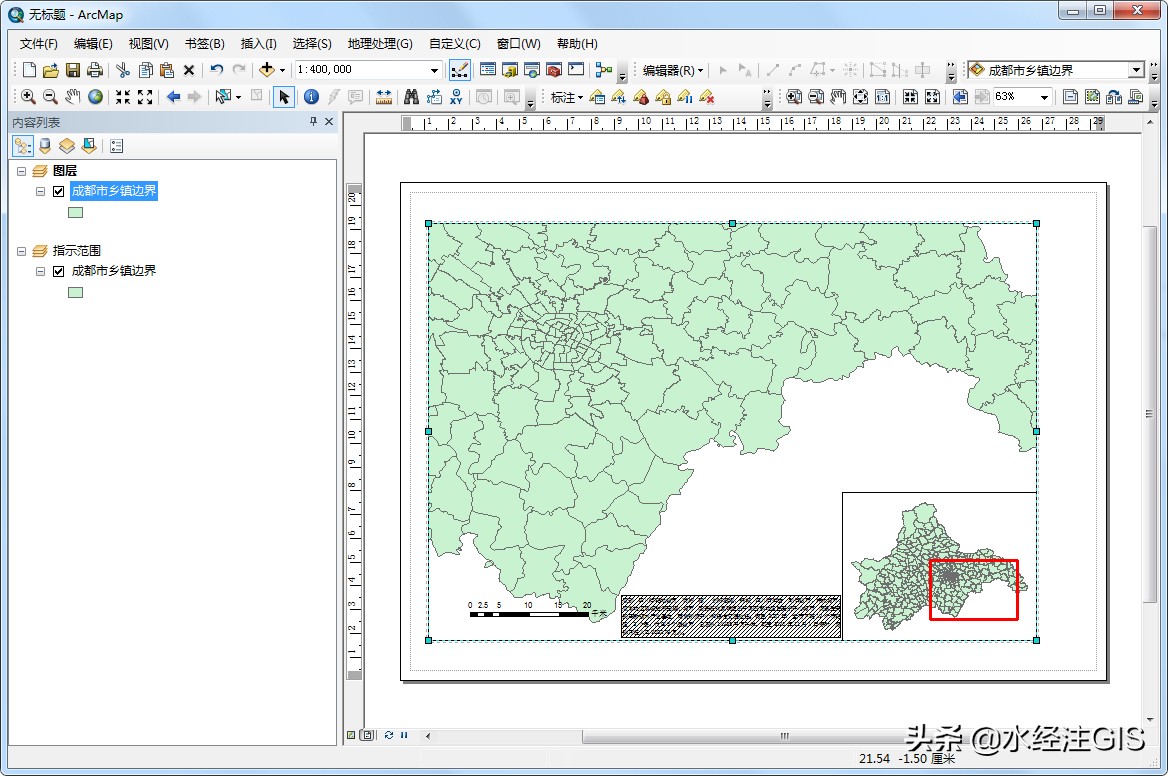 插入的文本
如果需要当前时间、修改日期等一些动态的文本的时候,可以在菜单栏上点击"插入\动态文本",选择合适的动态文本,如下图所示。  插入动态文本
7. 图片在菜单栏上点击"插入\图片",可以插入图片,如下图所示。 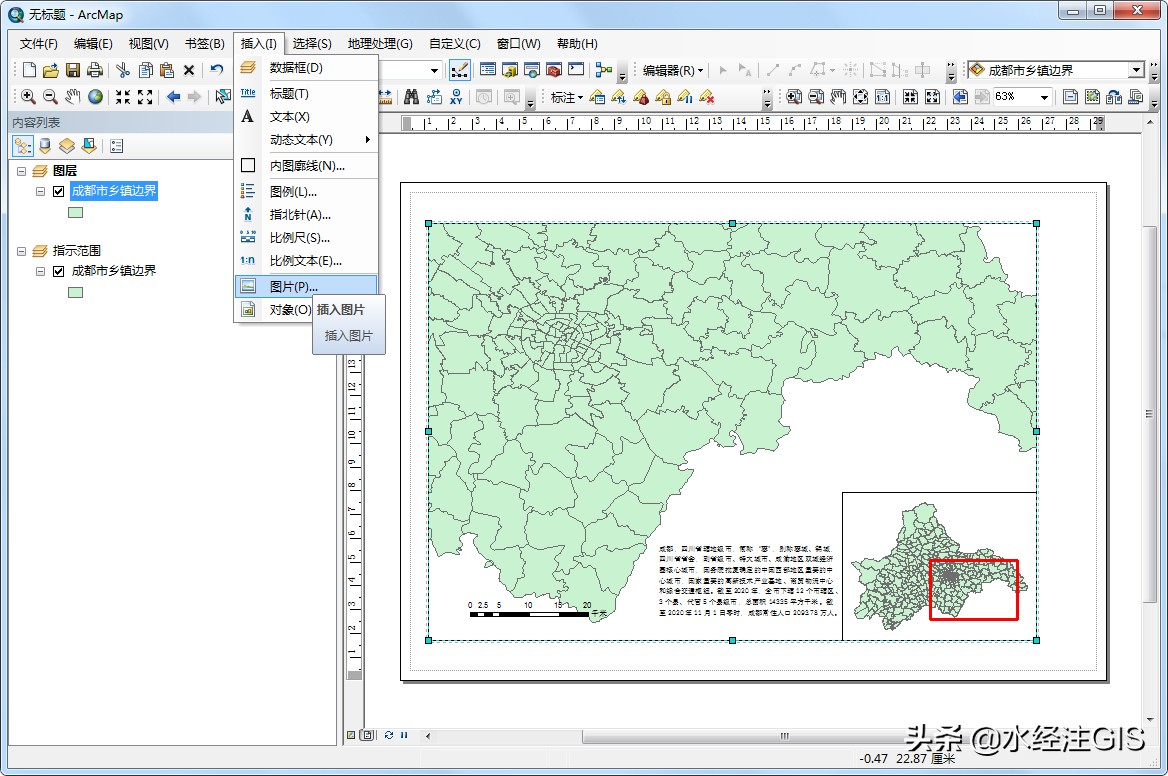 插入图片
8. 结语以上就是ArcGIS出图知识点的详细说明,主要包括了数据来源、比例尺、鹰眼图、表格、文本和图片等功能。
|