1. 概述分幅的使用场景有很多,最经常接触的是国家根据不同比例尺制定的《国家基本比例尺地形图分幅和编号》(即我们常说的国家标准分幅);在工程上需要将一张大的图分成多张导出,也是分幅;如果一张卫星图占用内存太大,也需要分成多张图导出,这里就给大家讲解一下将卫星图分幅导出为多张大图的三种方法希望能够对大家有所帮助。
2. 数据来源本教程所使用的数据是从水经微图中下载的谷歌地球卫星影像,除了谷歌地球卫星影像,常见的GIS数据都可以从水经微图中下载。
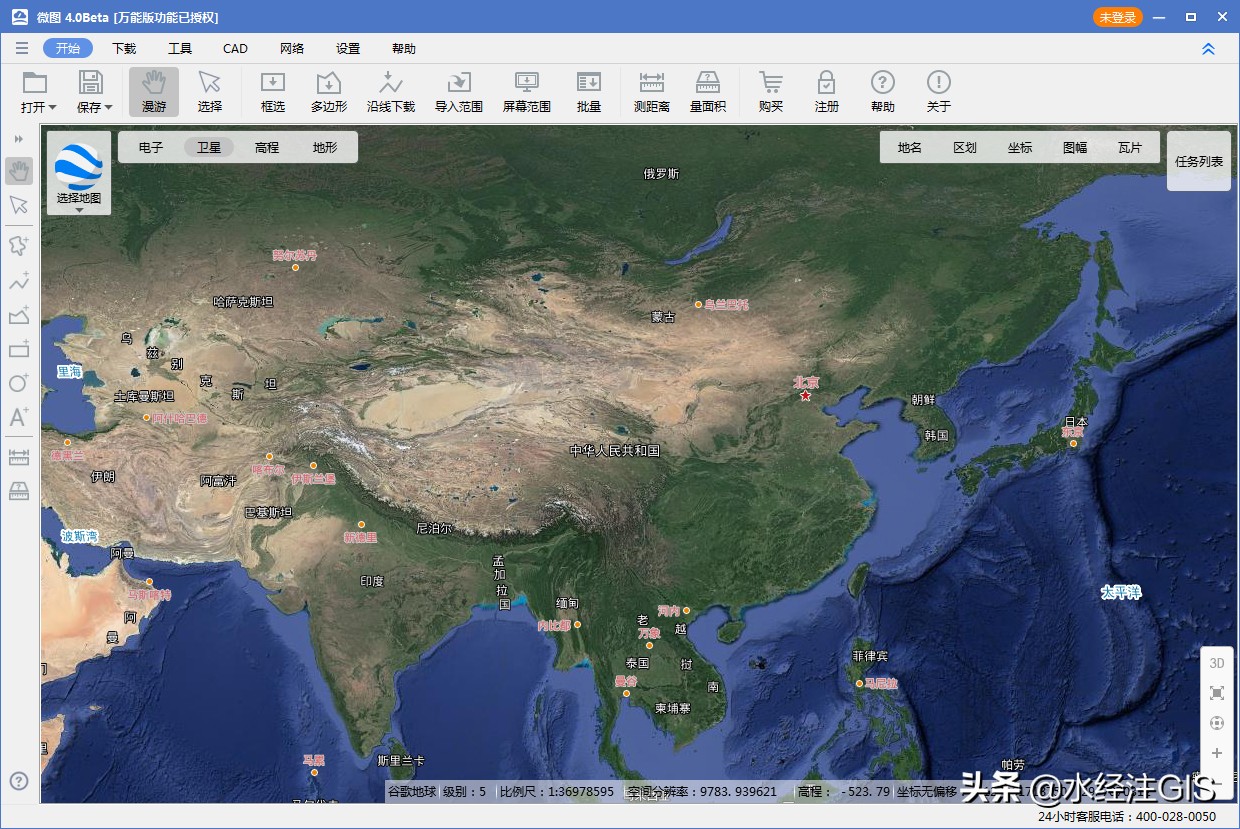
水经微图
3. ArcGIS分幅导出将需要分幅的卫星图和分幅网格加载到ArcMap内,点击"视图\布局视图",切换到布局视图,如下图所示。

点击布局视图
在数据驱动页面工具条上点击数据驱动页面设置按钮,如下图所示。
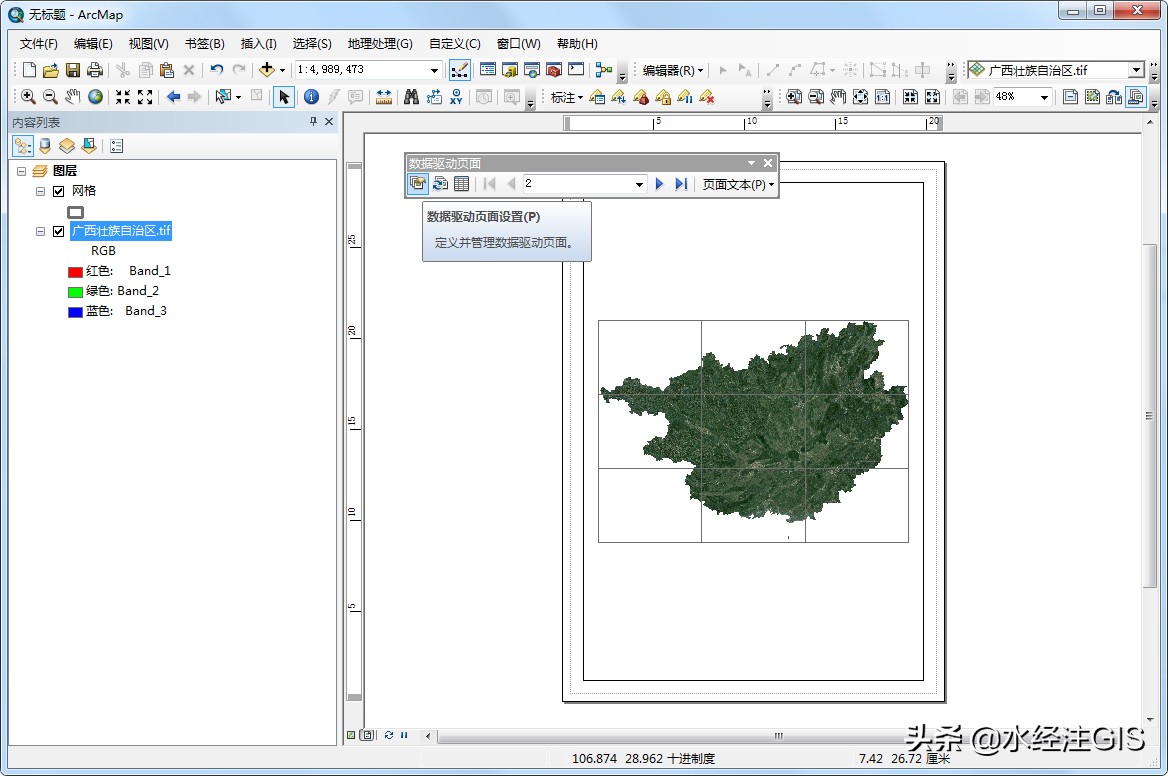
点击数据驱动页面设置
在显示的设置数据驱动页面对话框内,勾选上启用数据驱动页面,数据框选择图层,图层选择网格,字段名称选择NAME,如下图所示。
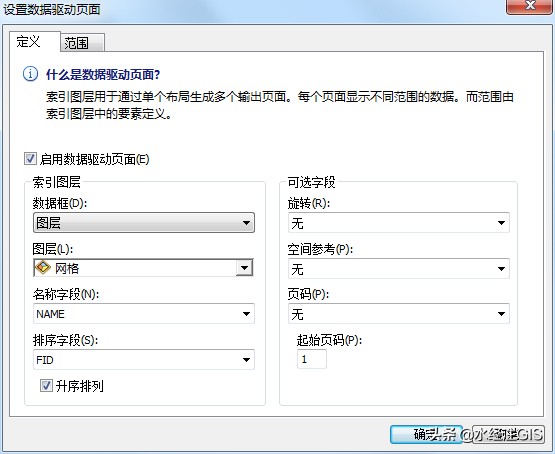
设置数据驱动页面
在菜单栏上点击文件,选择导出地图,如下图所示。
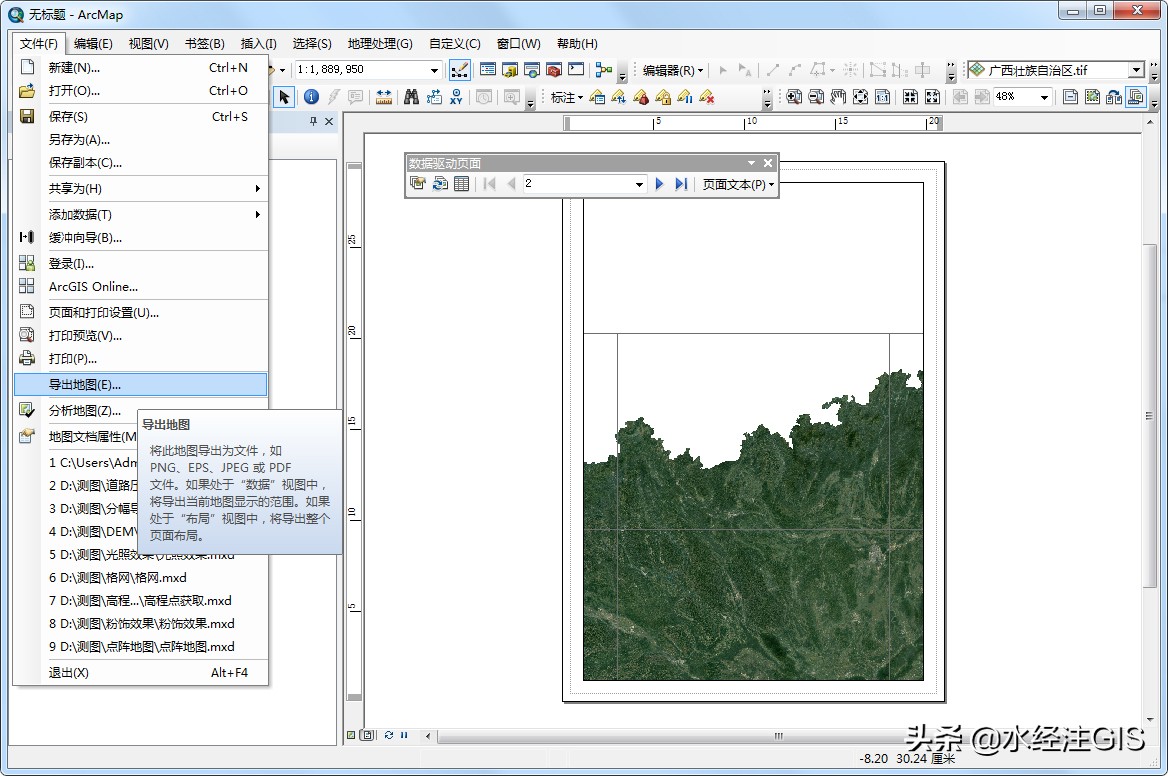
选择导出地图
在显示的导出地图对话框内保存类型选择PDF,选择全部页,导出为多个PDF文件,如下图所示。
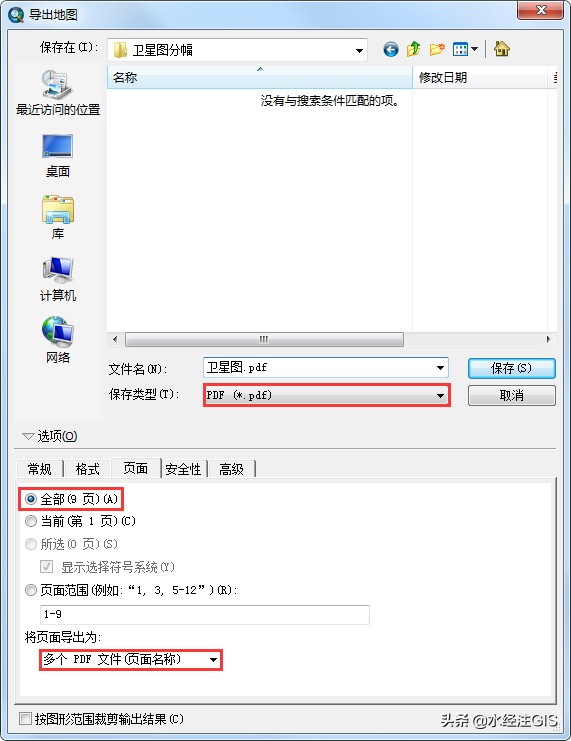
导出地图设置
点击保存后将卫星图导出为多个PDF文件,如下图所示。
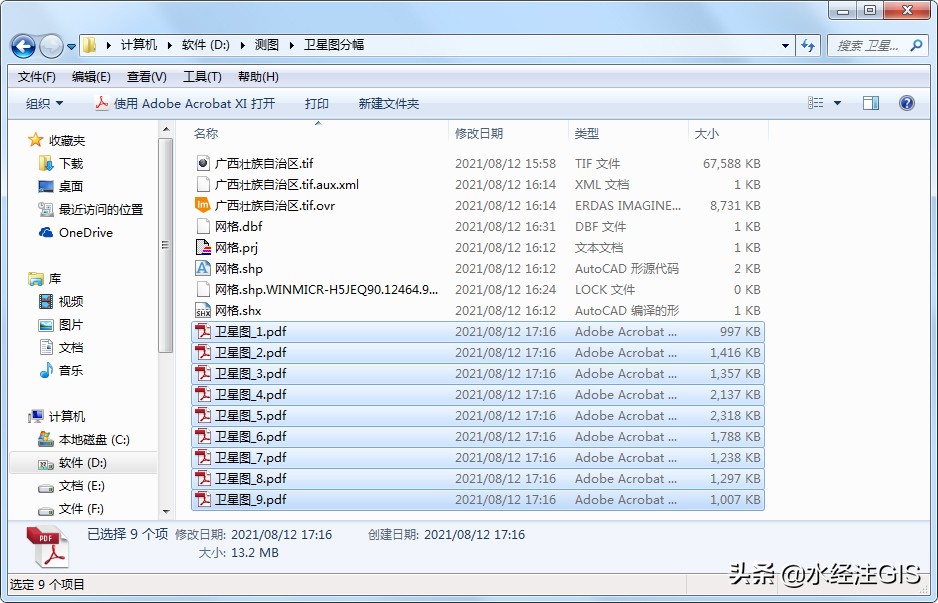
导出的PDF文件
打开单个文件,可以看到导出的卫星图,如下图所示。
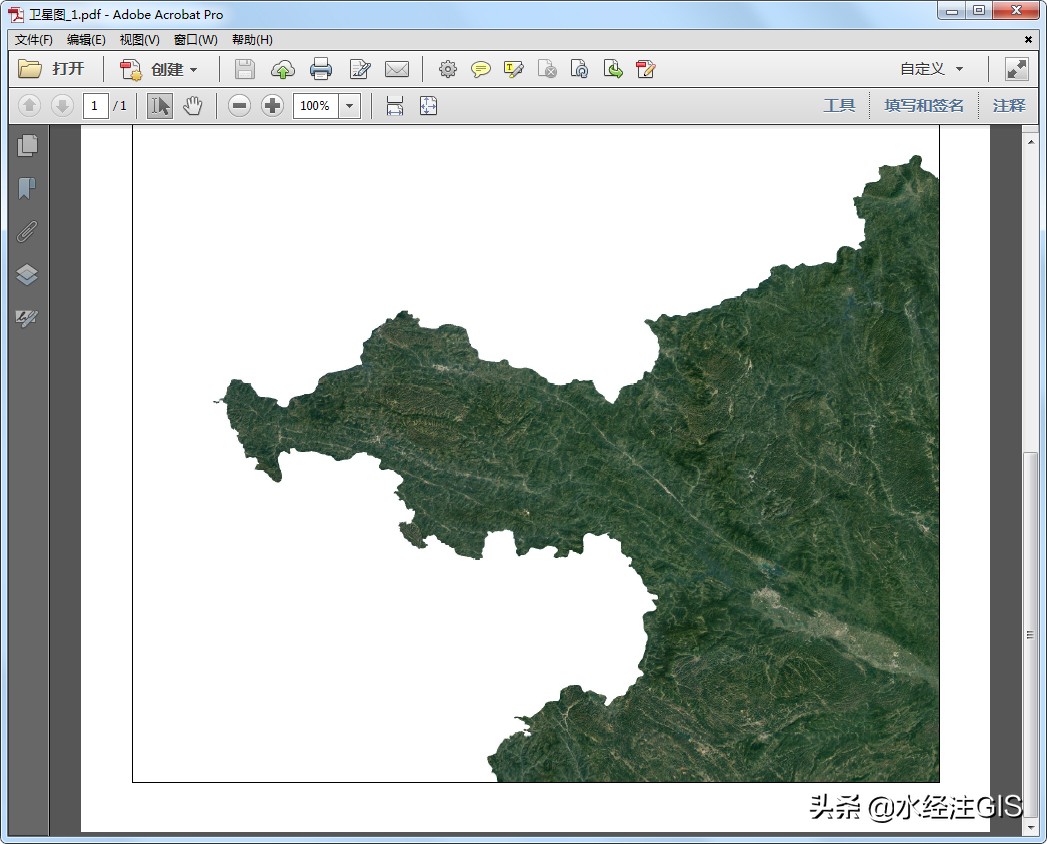
导出的卫星图
4. Global Mapper分幅导出使用ArcGIS虽然可以分幅导出,但是导出的格式是PDF,有时候需要导出为TIF等常见栅格格式,如果是这样可以使用Global Mapper进行导出。
将卫星图和网格加载到Global Mapper内,选择上所有的网格,如下图所示。

选择上网格
在卫星图图层上点击右键,选择"图层\导出选定的图层到新文件",如下图所示。

选择导出选定的图层到新文件
在显示的选择图层对话框内,勾选上需要分幅的卫星图,如下图所示。
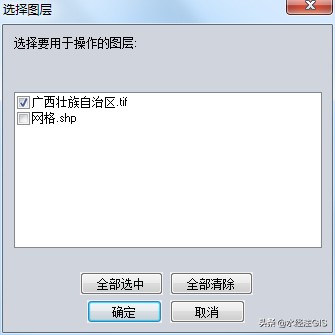
选择图层
点击确定,在显示的选择导出格式对话框内,选择导出格式为GeoTIFF,如下图所示。
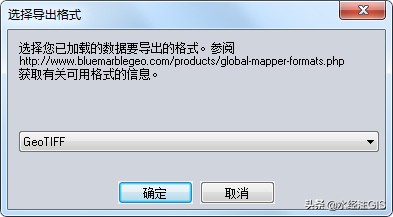
选择导出格式
点击确定,在显示的GeoTIFF导出选项对话框内,选择平铺选项卡,选择使用选定的区图元来平铺,如下图所示。
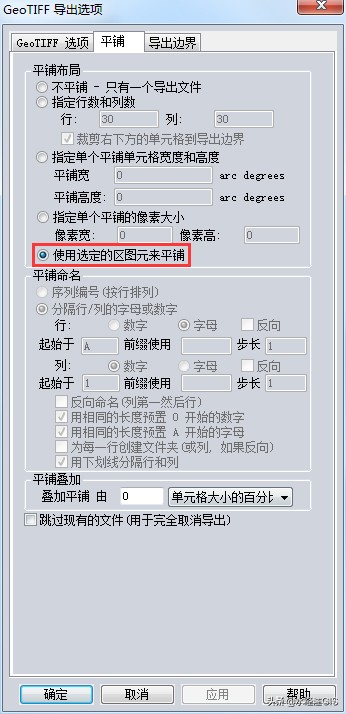
平铺设置
点击确定,在显示的Select Grid Cell Naming对话框中,选择NAME字段作为导出的分幅图的名称,如下图所示。
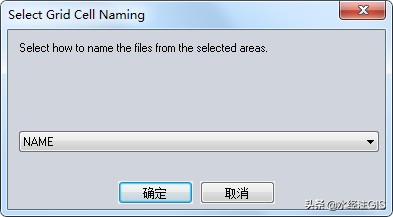
Select Grid Cell Naming
点击确定,选择导出目录,如下图所示。
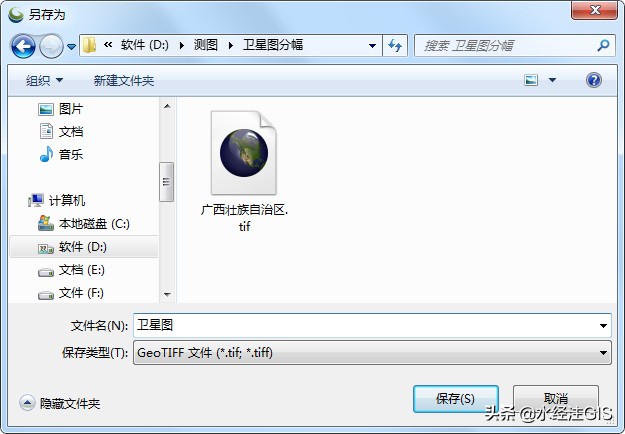
选择导出目录
导出后可以在指定的文件夹内看到分幅卫星图,如下图所示。

导出的卫星图
打开其中一张,可以看到效果,如下图所示。
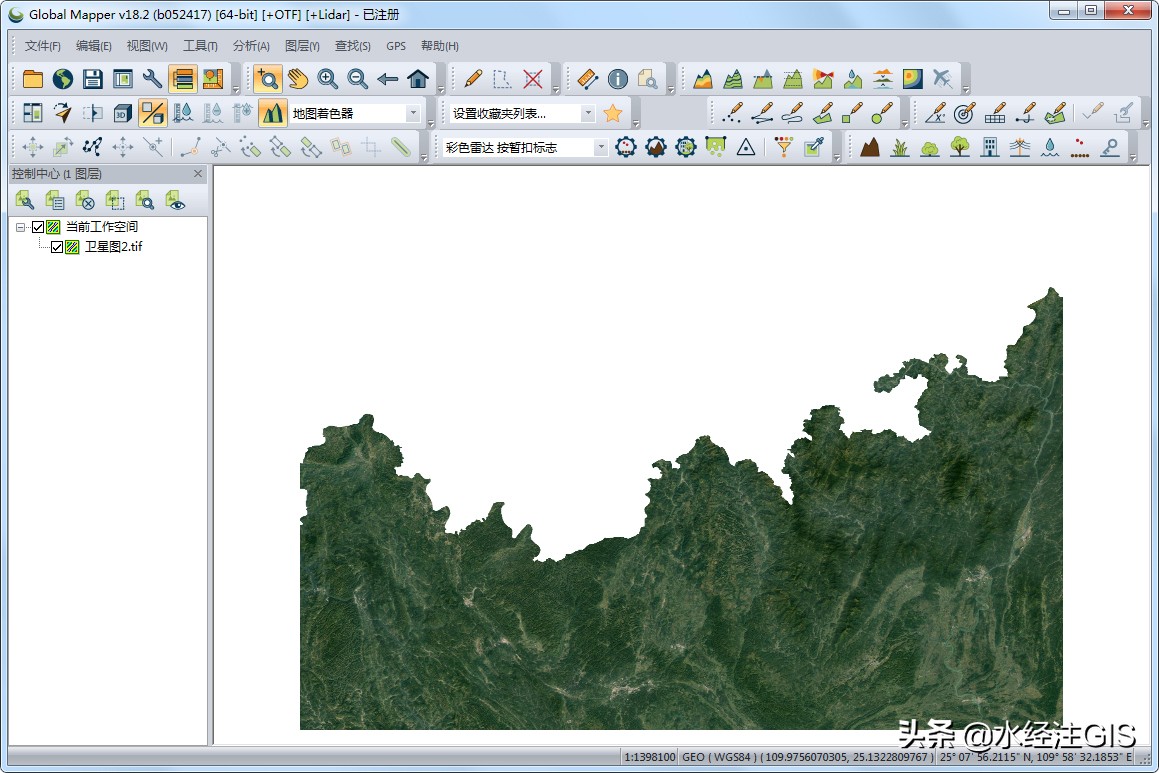
导出的卫星图效果
5. 水经微图分幅导出作为一款优秀的国产轻量级GIS软件,水经微图完整的继承了万能地图下载器的所有功能,并在此基础上增加了更丰富的数据,融入了部分CAD的功能,同时具备了PC和移动端数据同步功能,功能十分丰富。
相较于前两种方法,水经微图可以直接在导出地图的时候设置为分块,在导出设置中勾选上分块,如下图所示。

勾选上分块
点击设置按钮,在显示的自定义导出对话框内,设置单张图片包含的瓦片行数和列数,在下面可以看到最后导出的图片的张数,如下图所示。

自定义导出
点击确定后完成图片的导出,打开导出的文件夹,可以看到导出的卫星图,如下图所示。
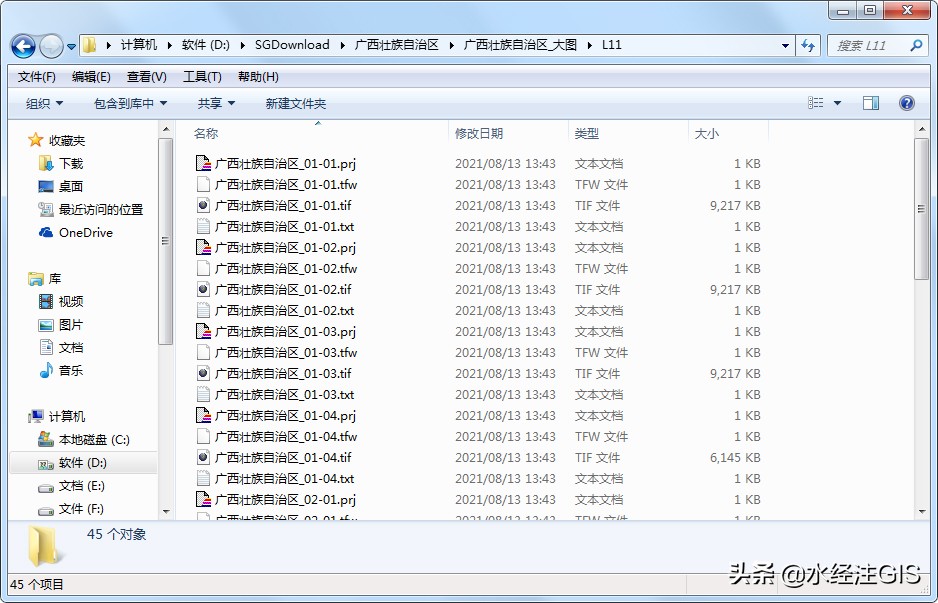
导出的卫星图
打开其中的一张卫星图可以看到导出的卫星图效果,如下图所示。

6. 结语以上就是三种卫星图分幅导出的方法的详细说明,主要包括了数据来源、ArcGIS分幅导出、Global Mapper分幅导出和水经微图分幅导出等功能。
本教程中所使用的数据为水经微图中下载的谷歌地球卫星影像,你可以通过关注微信公众号"水经注GIS",然后在后台回复"微图"即可获取软件下载地址,当然也可以直接在水经注GIS官方网站下载。
最后,如果您在工作中遇到与GIS相关的任何难题,请通过关注公众号"水经注GIS"并在后台留言告诉我们,我们将针对比较有典型性和代表性的问题提供解决方案,从而将我们"为您提供丰富的地图数据与专业的GIS服务"之宗旨落到实处!