|
|
|
第六章 图例编辑
内容摘要:YTLWorld的空间图元除空间位置及分布有差别外,还以多种形状、颜色等表达不同的对象特征
YTLWorld的空间图元除空间位置及分布有差别外,还以多种形状、颜色等表达不同的对象特征。
YTLWorld有线,点,填充花纹,颜色,字体样式五种图例。五种类型的图例都使用项目窗口进行管理,图例采用文字命名的方式,以方便使用。例如线图例可使用“实线”、“虚线”、“省界”一类的名称,用起来更加一目了然。图例项目窗口默认放置于主视图右侧。管理图例的是一个树形控件,与资源管理器左边的窗口功能相似。这里的根节点名是当前使用的空间数据库文件名。根节点以下管理具体的图例。图例较多时,可以建立多个文件夹、多层文件夹进行分类管理,图例项(包括文件夹)可以在控件窗口内的文件夹之间任意拖放。
YTLWorld拟提供一些基本的图例(现未完成),这些图例仅仅让用户可以从中拷贝需要使用的图例到当前数据库,与数据库的显示、输出无关。此外,系统也提供从其他YTL数据库拷贝图例的功能([线条],[区域],[点及图块],[颜色及图像],[区域]主菜单下的第二条子菜单),用户可以将使用过的图例集中保存成一个专用的YTL文件,成为自己专用的图例库。
新建图例一般可点击项目窗口工具栏的“新建”按钮(左起第三个按钮);也可在树形控件内右击,弹出右键菜单,选择第一条子菜单新建图例项。
新建文件夹可点击项目窗口工具栏的“新建文件夹”按钮,或在右键菜单中选择新建文件夹项。
图例、文件夹可根据意义重命名,在树形控件内的项目上右击调出菜单,选择“重命名….”项即可编辑。
[线条]、[点及图块]、[颜色及图像]主菜单下分别有新建线图例、新建点图例、新建颜色图例的子菜单项,也可使用。
线图例、点图例、花纹图例均由线条、点(这里只能使用实心圆点一种点图元)、区域(只使用填充色,不使用花纹)、图像等图元组成。这些图元的创建、编辑方法与前述线条、点、区域、图像的输入编辑相同。
应注意的是:图例中插入的默认圆点形状是固定的,即始终保留圆的形状,半径为高宽中的小值。如果需要的是形状可变的填充圆,应使用圆形区域。
线图元的颜色、线宽、曲线、闭合等可使用[统改线条]功能编辑,此时命令窗口显示如图。

线图例编辑统改线条的命令窗口 图例中的线图元,线宽和线色的设置对图例影响重大。线宽有可变线宽和固定线宽两种,“可变线宽”只对线图例有效,在点图例和花纹图例中被忽略。设为“固定线宽”时,输入数值后需回车确认,否则输入的数字不被采纳,图例中固定线宽的线图元在实例化时按此固定宽度显示,固定线宽为0.00时,使用最细的可视线宽。线图例中可变线宽的线图元依照线条设置的“线宽”显示。
图例中的区域图元不能使用花纹图例,只使用填充色。其填充色可以为固定色(“填充颜色”弹出的“颜色对话框”界面,操作均无效。故目前只有一种颜色,无法任意设置)或可变色。
图元颜色有可变色与固定色之分,可变色图元随线条、点、花纹使用的颜色改变,固定色的图元始终显示为设定的颜色。
一、线图例编辑
[线条]主菜单下前4个子菜单项是用于线图例编辑的。
[编辑线图例]:点击该命令或双击线图例窗口的线图例项,可打开或激活线图例编辑视图,在该视图已打开时可点击主视图下的页面钮激活编辑。
视图内两根绿色竖线间背景为白色的部分是图例编辑区,其宽度默认为10mm,必要时可用[线条]主菜单下的[设置线图例编辑框]项激活修改(键盘输入或鼠标拖动两条绿色竖线),但最终的线图例宽仍被规格化为10mm。为了得到均匀美观的线图例,有时需要修改编辑区的宽度。例如要创建占空比为2:1的虚线,需要编辑区宽度的网格数为3的倍数,而10mm宽度的网格在屏幕范围内可能显示5或10个网格,不出现3的倍数,如果将范围改为12mm,则有6个网格,利用捕捉网格交点工具,可以创建出占空比2:1的准确虚线。超出编辑绿线的图形无效,穿越编辑区的图元只截取编辑区内的部分。水平的绿色横线是线图例的中轴,线图元显示时,其位置相对图元轴线偏移为0。偏离这一横线的图形则显示于图元轴线的旁侧,其垂直方向的高度(正方向与负方向之代数和)为线图例高(线图元显示时的宽度)。
线条参数(线高宽)变化时,线图例内部图元(圆、椭圆)的变化方向是相反的,线宽加大时,倾斜的椭圆应该倾斜得更厉害,当前却更接近直立。
[拷贝线图例]:本功能用于从其他YTL数据库拷贝线图例或者将当前数据库的线图例拷贝到其他YTL数据库。
进入命令打开或激活线图例拷贝视图,刚打开视图时只有一个功能,即打开其他线图例,命令窗口、视图的蓝字命令或视图的右键菜单都可实现。
其他线图例打开之后,其他数据库的线图例项在主视图列表显示,可以在主视图与图例窗口间互相拖放图例项(未实现),或者经过剪贴板互相拷贝图例项目。需要说明的是:粘贴到拷贝窗口时使用工具按钮或[图形编辑]的菜单命令,而粘贴到图例项目窗口时应使用该窗口的右键菜单。
拷贝视图打开的YTL数据库直到打开另一个YTL数据库或关闭拷贝视图时才被关闭,而未关闭的数据库在其他窗口打开时会遇到共享冲突(如在其他图例拷贝视图试图打开同一个YTL数据库时),此时关闭打开该YTL数据库的视图即可解决。
[新建线图例]:此功能未连接代码。用线图例窗口右键菜单的命令建立新图例项。
[设置线图例编辑框]:只有在线图例编辑视图处于活动状态下可用。操作方法见[编辑线]。
二、点图例编辑
[点及图块]主菜单下的前2个子菜单项是用于点图例编辑的。
[编辑点图例]:本命令功能也用过双击点图例窗口的点图例项代替,命令打开或激活点图例编辑视图,在该视图已打开时可点击主视图下的页面钮激活编辑。
视图内绿色水平横线和垂直纵线,是点图例编辑的参考坐标系,点图元显示时,点图例原点相对点图元的插入位置没有偏移。点图例编辑时大小没有限制,但最后高、宽统一规格化为4.01mm。
[拷贝点图例]:本功能用于从其他YTL数据库拷贝点图例或者将当前数据库的点图例拷贝到其他YTL数据库。
进入命令打开或激活点图例拷贝视图,刚打开视图时只有一个功能,即打开其他点图例,命令窗口、视图的蓝字命令或视图的右键菜单都可实现。
其他点图例打开之后,其他数据库的点图例项在主视图列表显示,可以在主视图与图例窗口间互相拖放图例项(未实现),或者经过剪贴板互相拷贝图例项目。需要说明的是:粘贴到拷贝窗口时使用工具按钮或[图形编辑]的菜单命令,而粘贴到图例项目窗口时应使用该窗口的右键菜单。
拷贝视图打开的YTL数据库直到打开另一个YTL数据库或关闭拷贝视图时才被关闭,而未关闭的数据库在其他地方打开时会遇到共享冲突(如在其他图例拷贝视图试图打开同一个YTL数据库时),此时关闭打开该YTL数据库的视图即可解决。
三、花纹图例编辑
[区域]主菜单下的[编辑填充花纹]子菜单、双击花纹图例窗口的花纹图例项,可打开或激活花纹图例编辑视图,在该视图已打开时可点击主视图下的页面钮激活编辑。
花纹图例编辑视图的编辑框默认是标准的10mm×10mm的白色背景区域,必要时可以进入[区域]主菜单下的[设置花纹编辑框]功能,用键盘输入花纹的宽度和高度,或者用鼠标拉动绿色编辑框线调整编辑框大小。最终花纹规格化为标准大小。同样,调整编辑框是为了得到均匀美观的花纹图例。
[拷贝花纹图例]:本功能用于从其他YTL数据库拷贝花纹图例或者将当前数据库的花纹图例拷贝到其他YTL数据库。
进入命令打开或激活点图例拷贝视图,刚打开视图时只有一个功能,即打开其他花纹图例,命令窗口、视图的蓝字命令或视图的右键菜单都可实现。
其他花纹图例打开之后,其他数据库的花纹图例项在主视图列表显示,可以在主视图与图例窗口间互相拖放图例项(未实现),或者经过剪贴板互相拷贝图例项目。需要说明的是:粘贴到拷贝窗口时使用工具按钮或[图形编辑]的菜单命令,而粘贴到图例项目窗口时应使用该窗口的右键菜单。
拷贝视图打开的YTL数据库直到打开另一个YTL数据库或关闭拷贝视图时才被关闭,而未关闭的数据库在其他地方打开时会遇到共享冲突(如在其他图例拷贝视图试图打开同一个YTL数据库时),此时关闭打开该YTL数据库的视图即可解决。
四、颜色图例编辑
[颜色和图像]主菜单下的前两个子菜单项用于颜色图例编辑。
[编辑颜色图例]子菜单项可以打开或激活颜色图例编辑视图,在该视图已打开时可点击主视图下的页面钮激活编辑。双击颜色图例窗口的颜色图例项也可以打开或激活颜色图例编辑视图。
颜色编辑视图如图??,其上部通过RGB三原色和透明度4种参数来编辑一种新颜色,RGB颜色分量相当于三度空间直角坐标系的三个轴,颜色分量的值越大,色度越高;透明度值越低,透明度越好。
下部是另一种编辑颜色的方法,用色调、饱和度、明亮度替代RGB值调整颜色。同样可以通过4种分量的调整得到所需的任意颜色。
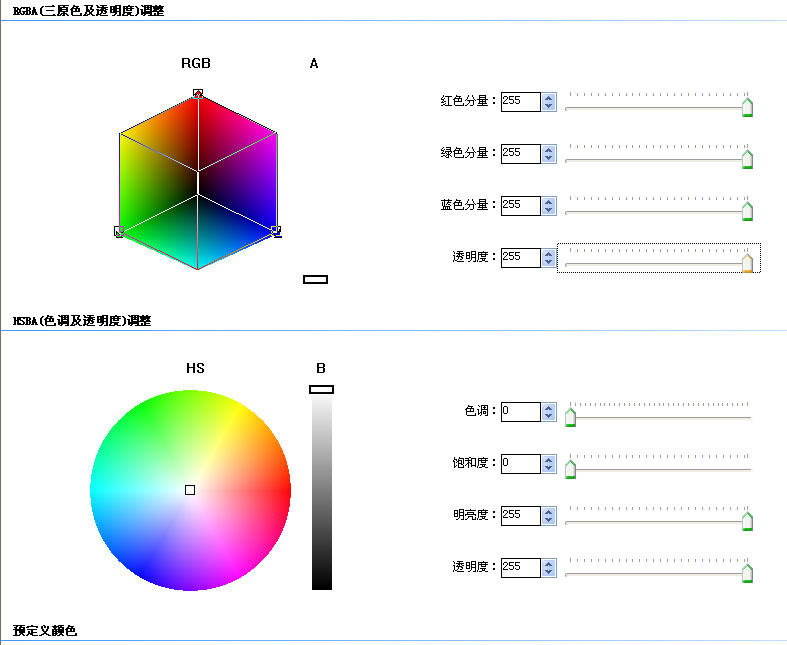
图?? 颜色图例编辑视图
进入命令打开或激活颜色图例拷贝视图,刚打开视图时只有一个功能,即打开其他颜色图例,命令窗口、视图的蓝字命令或视图的右键菜单都可实现。
其他颜色图例打开之后,其他数据库的颜色图例项在主视图列表显示,可以在主视图与图例窗口间互相拖放颜色图例项(未实现),或者经过剪贴板互相拷贝图例项目。需要说明的是:粘贴到拷贝窗口时使用工具按钮或[图形编辑]的菜单命令,而粘贴到图例项目窗口时应使用该窗口的右键菜单。
拷贝视图打开的YTL数据库直到打开另一个YTL数据库或关闭拷贝视图时才被关闭,而未关闭的数据库在其他地方打开时会遇到共享冲突(如在其他图例拷贝视图试图打开同一个YTL数据库时),此时关闭打开该YTL数据库的视图即可解决。
五、字体图例编辑
[图形文本]主菜单下的前2个子菜单项用于字体图例编辑。
[编辑文字体图例式]:本功能也可用双击字体图例窗口树形控件内的字体项代替,进入命令即打开或激活字体图例编辑视图,在该视图已打开时可点击主视图下的页面钮激活编辑。
字体列表框列出了WINDOWS平台的横排可用字体,没有汉字字库的西文字体只能用在没有使用汉字的字体图例中。
字形:可选常规,斜体,加粗,加粗斜体4种之一。
字号或磅数:字号大小与WORD相同,磅数是字符大小的标准单位。
倾斜角度:输入数值。因输入数字的不同可以得到任意倾斜的斜体字
宽度比例:全角字符宽度与高度的比值。
字符间距:mm为单位
文本方向:水平从左到右,水平从右到左,垂直从上到下3种选择(现在后两种选择无效)
文字画刷:有实心画刷、影线画刷、纹理画刷、渐变画刷4种,每种画刷又有多种颜色或影纹可选。影纹画刷的影线、背景还可以分别选择颜色。
其他效果(暂不可用):可以添加文字边线(线宽颜色可选),及阴影、删除线、下划线、浮雕与凹雕等效果。
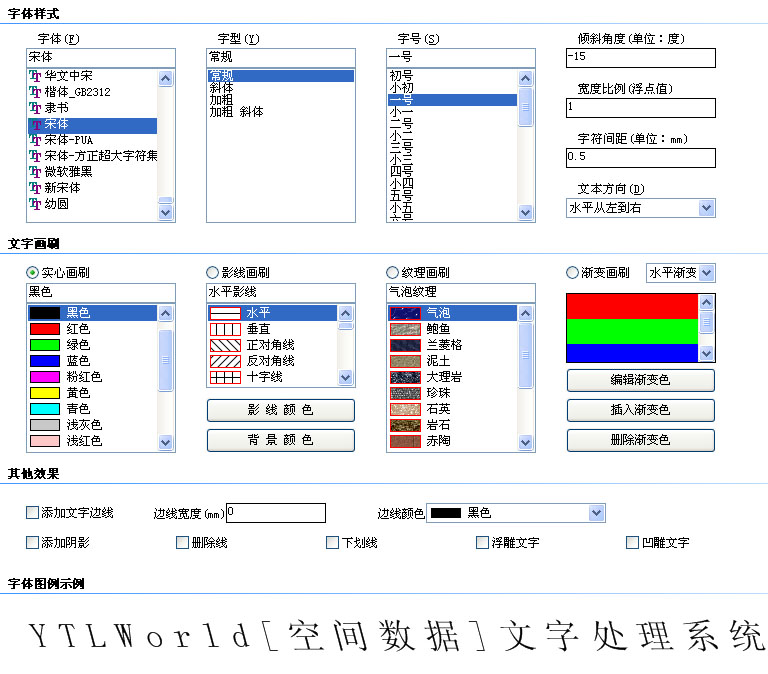
字体图例编辑视图
[拷贝字体图例]:本功能用于从其他YTL数据库拷贝字体图例或者将当前数据库的字体图例拷贝到其他YTL数据库。
进入命令打开或激活字体图例拷贝视图,刚打开视图时只有一个功能,即打开其他字体图例,命令窗口、视图的蓝字命令或视图的右键菜单都可实现。
其他字体图例打开之后,其他数据库的字体图例项在主视图列表显示,可以在主视图与图例窗口间互相拖放图例项(未实现),或者经过剪贴板互相拷贝图例项目。需要说明的是:粘贴到拷贝窗口时使用工具按钮或[图形编辑]的菜单命令,而粘贴到图例项目窗口时应使用该窗口的右键菜单。
拷贝视图打开的YTL数据库直到打开另一个YTL数据库或关闭拷贝视图时才被关闭,而未关闭的数据库在其他地方打开时会遇到共享冲突(如在其他图例拷贝视图试图打开同一个YTL数据库时),此时关闭打开该YTL数据库的视图即可解决。
|
|