|
1. 概述 微图是一款集地图下载与GIS功能于一体的轻量级GIS产品,相较于X3版本的万能地图下载器,它有更丰富的地图数据和更专业的GIS功能。 尽管微图的软件界面已经足够简洁明了,但为了让新用户能更快上手,我们会对软件中的各项功能进行讲解说明。 上次我们对微图影像下载参数说明 的相关参数进行了讲解,这次我们再对瓦片地图的拼接导出参数进行说明。 如果你还没有安装微图,请通过关注微信公众号"水经注GIS",然后在后台回复"微图"即可获取软件下载地址,当然也可以直接在水经注GIS官方网站下载。 2. 导出设置前段时间,我们讲解了在微图中选择地图下载范围的三种方法 ,在确定了下载范围之后就可以新建下载任务。 在"新建任务"对话框中,点击"导出设置"按钮可以设置导出参数,如下图所示。 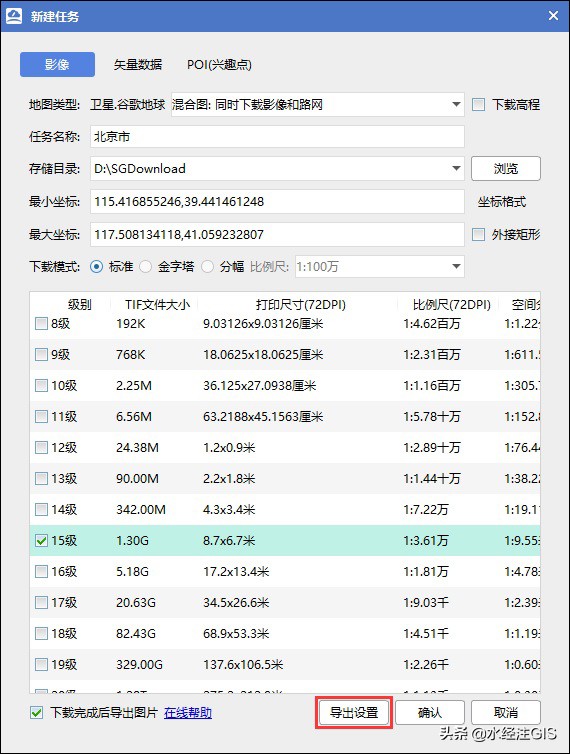 新建任务 + g% O/ l) x u( [0 A! w. _
在"新建任务"对话框中,点击"导出设置"按钮会显示"导出设置"对话框,如下图所示。  导出设置
% m" j+ j$ S, y/ ?# \$ o在"导出设置"对话框中,有导出大图、导出瓦片和导出离线包等多种功能,这里我们只讲解"导出大图"的相关参数。 3. 文件保存选项保存选项是指影像文件的存储格式,这里包括GeoTIF(*.tif)、GeoJPG(*.jpg)、GeoPNG(*.png)、GeoBMP(*.bmp)、AutoCAD_TIF(*.dxf)、AutoCAD_JPG(*.dxf)和Erdas Imagine(*.img)等常用文件格式,如下图所示。 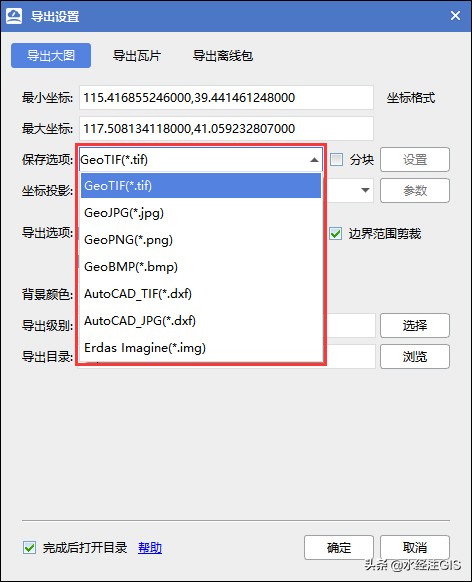 保存选择 ' E$ }1 A3 Z; M2 g$ j2 P* R
保存为GeoTIF(*.tif)文件 该文件格式为GIS行业常用的卫星影像大图格式,导出该文件时会同时生成与之相匹配的另外三个附属文件,它们别分别是记录投影信息的PRJ文件、记录坐标信息的TFW文件和记录属性信息的TXT文件。 在某些软件中,需要PRJ文件和TFW文件才能在打开后正常显示坐标信息,但由于TIF文件本身已经包含了坐标投影信息,因此在ArcGIS或GlobalMapper打开时,即便没有PRJ和TFW文件也可以正常显示坐标信息,这也是GeoTIF和普通的TIF文件的本质区别。 该文件格式的每个像素占3个字节(3波段),也就是24位图片;如果需要背景透明,则每个像素占4个字节(4波段),也就是32位图片。 保存为该种文件格式时,图片可以是无限大小,只要硬盘空间足够大,它都可以保存。 保存为GeoJPG(*.jpg)文件 该文件格式本质上和普通的JPG图片是相同的,但在这里它是由GeoTIF转换而成,也就是说是先生成了TIF文件之后,再转换成JPG图片。 相对TIF文件而言压缩比非常高,一个200M的TIF文件转换成JPG之后在10M左右,但图片的宽度和高度不能大于65000像素。 像TIF文件一样,导出该文件也会生成记录投影信息的PRJ文件、记录坐标信息的JGW文件和记录属性信息的TXT文件。 由于JPG本身不能记录坐标投影信息,因此一定需要同时存在PRJ和JGW文件时,在ArcGIS或GlobalMapper等专业软件中打开才会正常显示坐标信息。 保存为GeoPNG(*.png)文件 该文件格式本质上和普通的PNG图片是相同的,但在这里它是由GeoTIF转换而成,也就是说是先生成了TIF文件之后,再转换成PNG图片的。 相对TIF文件而言压缩率比较高,但略低于JPG的压缩,因为PNG是无损压缩,而JPG是有损压缩,图片的宽度和高度同样不能大于65000像素。 像TIF文件一样,导出该文件也会生成记录投影信息的PRJ文件、记录坐标信息的PGW文件和记录属性信息的TXT文件。 由于PNG本身不能记录坐标投影信息,因此一定需要同时存在PRJ和PGW文件时,在ArcGIS或GlobalMapper等专业软件中打开才会正常显示坐标信息。 导出PNG文件进行裁剪时,可以设置背景透明,因此保存为PNG文件是32位图片。 保存为GeoBMP(*.bmp)文件 该文件格式本质上和普通的BMP图片是相同的,但在这里它是由GeoTIF转换而成,也就是说是先生成了TIF文件之后,再转换成BMP图片的。 它和TIF文件一样,每个像素占3个字节,也就是24位图片,如果设置了背景透明,则每个像素占4个字节,也就是32位图片。 保存为该种图片格式时,图片可以是无限大小,只要硬盘空间足够大,它都可以保存。 由于BMP本身不能记录坐标投影信息,因此一定需要同时存在PRJ和PBW文件,在ArcGIS或GlobalMapper等专业软件中打开才会正常显示坐标信息。 保存为AutoCAD_TIF(*.dxf)文件 保存为该文件格式时,是在图片保存为TIF文件的基础之上,再另外生成一个包含图片相对路径信息的DXF文件。 导出完成之后,只需要双击DXF文件即可在CAD中显示已插入在正确坐标位置的图片,不需要手动插入,以达到提高工作效率的目的。 当需要复制DXF文件时,图片文件要同时复制在相同目录,以确保在CAD中打开后能正常显示图片。 保存为AutoCAD_JPG(*.dxf)文件 保存为该文件格式时,是在图片保存为JPG文件的基础之上,再另外生成一个包含图片相对路径信息的DXF文件。 导出完成之后,只需要双击DXF文件即可在CAD中显示已插入在正确坐标位置的图片,不需要手动插入,以达到提高工作效率的目的。 当需要复制DXF文件时,图片文件要同时复制在相同目录,以确保在CAD中打开后能正常显示图片。 保存为Erdas Imagine(*.img)文件 保存为该文件格式时,主要用于在专业的遥感分析软件Erdas中打开,用于进一步作数据分析处理。 4. 分块设置当图片太大时,在GlobalMapper或ArcGIS等专业软件中打开会非常缓慢,普通的看图软件和图片处理软件中就更无法打开了。 为了解决以上问题,软件提供分块导出功能,选择"分块"选项之后,再点击"设置"按钮即可进行分块设置,如下图所示。  分块设置 7 H2 w0 n- g* ^2 Z
5. 坐标投影设置除了E都市地图外,所有地图在导出时都可以进行坐标投影转换,本软件所支持的坐标投影主要包括WGS84经纬度投影、WGS84 Web 墨卡托投影、GCJ02 Web 墨卡托投影、BD09 Web 墨卡托投影、北京54高斯投影、西安80高斯投影和CGCS2000高斯投影等,如下图所示。  坐标投影 1 M: l* O& c B- b t
WGS84经纬度投影 下载谷歌地球卫星影像时,该选项为默认选项,其它百度地图或高德地图的卫星地图或电子地图都可以转换为该投影。 WGS84 Web 墨卡托投影 下载谷歌地图的卫星影像时,该选项为默认选项,其它地图可以转换为该投影。 WGS84 UTM 投影 当需要导出该坐标投影的数据时,要特别注意在参数设置南北半球与中央经线等参数,关于该坐标系的更多说明请参阅"什么是UTM坐标系"一文【点击回顾】的详细说明。 北京54高斯投影 可以将当前下载的地图导出为北京54高斯坐标投影,选择该投影后可以点击后面的"参数"按钮设置七参数,如果没有七参数可以按缺省参数导出,但是与现有数据进行叠加时会有几十米的偏移,可以通过平移的方式与现有数据进行比较好的叠加套合。 西安80高斯投影 可以将当前下载的地图导出为西安80高斯坐标投影,选择该投影后可以点击后面的"参数"按钮设置七参数,如果没有七参数可以按缺省参数导出,但是与现有数据进行叠加时会有几十米的偏移,可以通过平移的方式与现有数据进行比较好的叠加套合。 CGCS2000高斯投影 可以将当前下载的地图导出为CGCS2000高斯坐标投影,选择该投影后可以点击后面的"参数"按钮设置七参数,如果没有七参数可以按缺省参数导出,但是与现有数据进行叠加时会有几十米的偏移,可以通过平移的方式与现有数据进行比较好的叠加套合。 GCJ02 Web 墨卡托投影 下载谷歌电子地图或高德地图等有偏移的地图时,该选项为默认选项,该坐标投影只是在WGS84 Web 墨卡托投影的基础之上进行了加偏,就是大家所俗称的"火星坐标系"。 GCJ02 经纬度投影 大家俗称的火星坐标是在WGS84 Web 墨卡托投影的基础之上进行了加偏后的坐标,单们为"米",当把这个有偏移的坐标转换为经纬度坐之后,这里我们就把它叫做"GCJ02经纬度投影"。 BD09 Web 墨卡托投影 下载百度地图时,该选项为默认选项,谷歌地球等其它地图也可以转换为该投影坐标系,并可以用百度离线API进行调用。 该坐标是在"火星坐标"的基础上进行了再次加偏的坐标。 BD09经纬度投影 百度的BD09 Web 墨卡托坐标虽然是在"火星坐标"的基础上进行二次加偏,但它同样是以"米"为单位,当将该坐标转换为经纬度坐标之后,这里我们就把它称之为"BD09经纬度投影"。 关于坐标投影的更多说明,请参阅"不得不说的地图投影那些事儿"【点击回顾】一文的了解更多说明。 6. 导出选项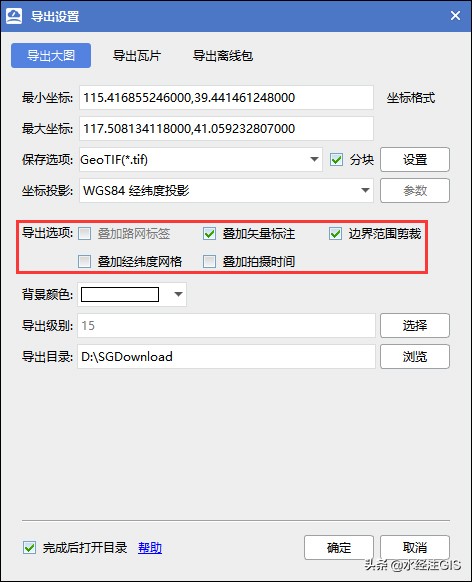 导出选择 ' o) l& s9 B" E
叠加路网标签 只有当前任务是卫星地图,且影像与地名路网是分开下载时,该选项才有效可供选择。勾选此项后,地名路网数据会自动叠加到卫星影像,否则不叠加。 叠加矢量标注 勾选此项后,会在导出大图时自动叠加标注绘制的矢量数据,否则不叠加。 边界范围剪裁 勾选此项后,会按当前框选的下载范围或行政区划范围自动裁剪,否则导出时不裁剪。 叠加经纬度网格 勾选此项后,会自动叠加经纬度网络。 叠加拍摄时间 勾选此项后,会自动叠加拍摄时间,该功能仅在下载谷歌地球卫星影像时生效。 7. 背景颜色当按多边形裁剪之后,空出来的区域可以根据实际情况设置背景颜色,也可以设置背景透明,如下图所示。 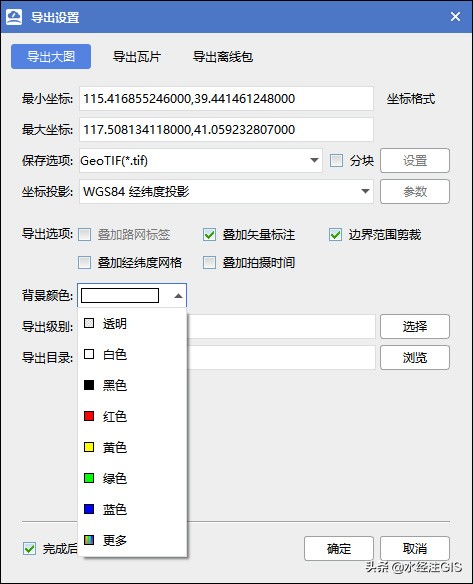 导出设置
, V3 J4 e: \* C$ e透明 将按边界范围裁剪之后的无数据区域设置为透明。 白色黑色等颜色 将按边界范围裁剪之后的无数据区域填充为指定颜色。 8. 总结本文详细地讲述了关于影像地图导出拼接大图的各项参数设置说明,主要内容包括导出设置、文件保存选项、分块设置、坐标投影设置、导出选项和背景颜色等参数的说明。
; _) {; |+ c7 ~6 Y8 Q; C8 L |